































Of all the iPhone issues I hear about from users, battery issues are, by far, the most common. While it's true that batteries are consumable items, and as such will wear out over time, many times the problem with the iPhone is not with the battery itself.
Fortunately, iOS 15 gives you a number of tools to help you diagnose battery issues, and here we'll take a tour of them and see how you can use them to find out whether you iPhone's battery actually needs replacing, or whether the problem is down to an app, your charger, or a faulty cable.
First thing to check is battery health. To do this visit Settings > Battery > Battery Health.
Now, to begin with, don't put too much stock into theMaximum Capacitynumber. My iPhone 13 Pro Max has over 100 recharge cycles on the battery and that number is still on 100 percent.
The only time that this number becomes important in my experience is when it drops below 80 percent. Once below this point, it may be time to get the battery replaced.
You may see a lot of different messages displayed here. For a full list, along with an explanation of what they mean, check out this link.
Underneath the Battery Level chart is another one called Activity.
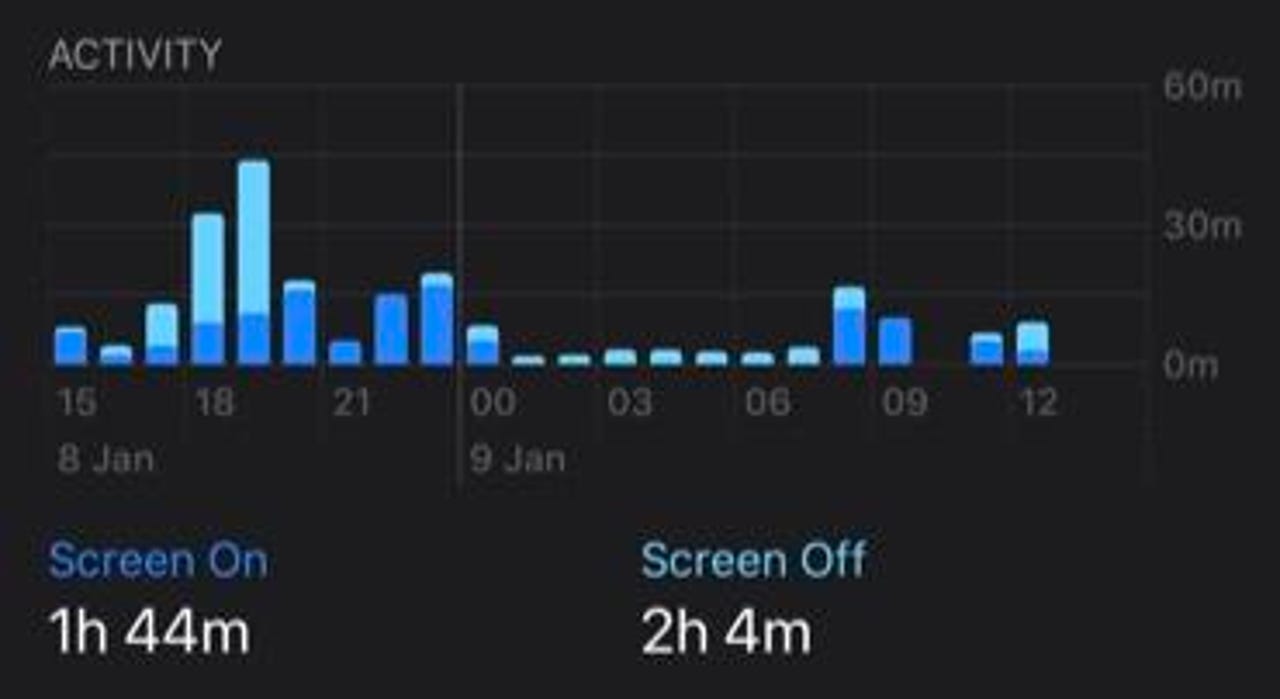
Activity
This chart logs how much time apps were running on the screen (the dark blue bits of the bar) and when the screen is off (shown in light blue).
If you are seeing a lot of background activity then this could signify a problem with an app. The table below this chart beaks down battery usage by the app, and you can choose to view data buy battery usage, but by clicking on the blue Show Activity link you can get a breakdown of on-screen and background time.
App Activity
App activity
While some apps legitimately need a lot of background time to function (such as the Tile app in the image above), this can also signify a problem, and could cause battery drain. A way to test this is to disable an app's ability to run in the background by going to Settings General > Background App Refresh and turning that off for any apps that look to be heavy users.
Disable background activity
If you head over to Settings > Battery, you'll see a chart called Battery Level that looks as follows:
Battery level
There's a lot going on here, so let me break it down for you. Green shows when the iPhone was running from internal battery power, while yellow shows when your iPhone was in Low Power Mode. The hatched green areas shows when your iPhone was on charge.
Last Charge Level shows how much charge was put into the battery during the last recharge, a good way to quickly see if the battery was fully charged or not.
You can use this to see what your battery drain is like, and whether the iPhone is charging when you think it is. If you're not seeing those green hatched areas, then test your charger, and if you are using an older cable, check the Lightning connector for corrosion.
This is the nuclear option, but it can help you ascertain if the issue is a hardware issue or software. I only recommend this as a last resort because it is very time-consuming.
To do this, go to Settings > General > Transfer or Reset iPhone and choose Reset or, if you want to delete all the apps too, Reset All Content and Settings.
 Etiquetas calientes:
tecnología
Servicios y Software
Etiquetas calientes:
tecnología
Servicios y Software