































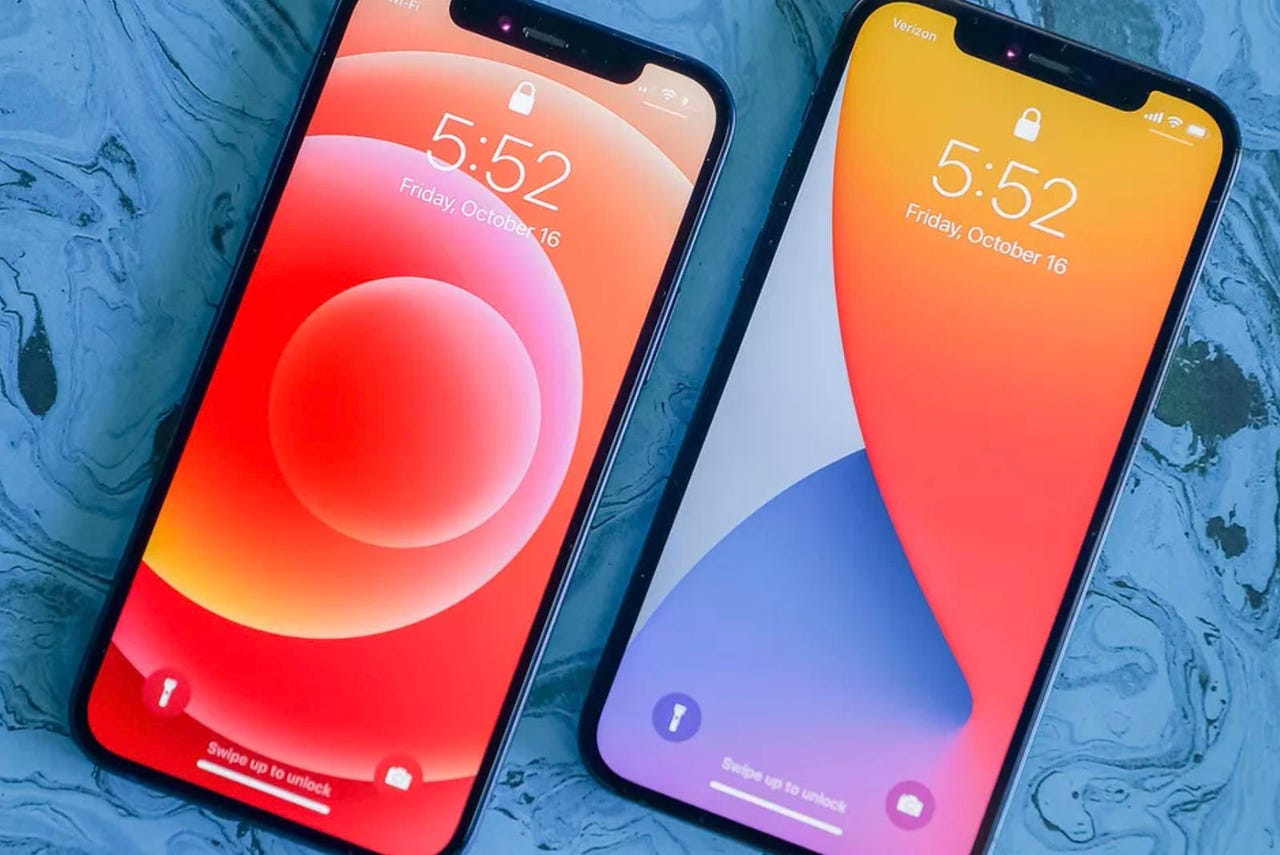 (Image: CNET)
(Image: CNET) It's that time of year again when Apple releases a big software update for its iPhone and iPad lineup.
This year, iOS 15 and iPadOS 15 are making their respective debuts, packed with new features and capabilities. There's a new take on Do Not Disturb, an easier way to find stuff your friends share with you and enhanced privacy features. On the iPad, multitasking is now easier to discover and use than ever.
If you're eager to try out the new features, the update process shouldn't take too long. Just make sure you've prepped your device(s) by creating a backup, clearing any old and unused apps, and triaging your camera roll to clear up free space. There's a list of compatible devices at the bottom of this post for those who aren't sure if they'll get the update.
Below I'll walk you through how to install iOS 15 and iPadOS 15 and make the process as smooth as possible.
The steps to back up your Apple device to Apple's iCloud.
Screenshot by Jason Cipriani/ZDNetIt's always a good idea before you tap the Update button to create a current backup of your device. That way, should anything go wrong during the update process, you have a recent copy of your iPhone or iPad exactly how it was moments before you updated.
The easiest way to create a backup is using Apple's iCloud service. Before you start, make sure your device is connected to a Wi-Fi network and is plugged in. Doing both of those will ensure you don't drain your battery and will speed up the process.
On your iPhone or iPad, that means opening the Settings app, tapping on your name at the top of the screen, and then going to iCloud > iCloud Backup > Back Up Now.
The amount of time it takes for the backup process to complete will depend on how long it's been since you last backed up your device. You can keep using your phone or tablet while it's backing up.
If you don't have enough iCloud Drive storage to create a backup, you have a couple of choices. You can either pay for more storage, pricing starts at$0.99 per month for 50GB (which should be more than enough for most backups), or you can go the old-school method and back up your device to a Mac or PC.
Connect your device to a Mac and open Finder. On the left side of the window you'll see your device's name; click on it. Make sure you're viewing the General tab for your device, then click Back Up Now.
PC users will need to install iTunes, connect your iPhone or iPad to your computer, view the General tab, then select Back Up Now.
Creating a backup is an extra step that can be time-consuming, but trust me, it's worth the investment. I've had updates go awry and was forced to factory reset my iPhone. Each time it's happened, I was thankful I didn't have to start from scratch thanks to a recent backup.
With your iPhone or iPad backed up, now comes the fun part -- installing the update. Again, it's a good idea to follow these steps with your device connected to a Wi-Fi network and connected to a charger.
Open the Settings app then go to General > Software Update. Your device will take a second to find the update, and once it does, tapDownload and Install.
It will take a few minutes to download the update and for your device to prepare it for installation. Once the update is ready to install, you'll see a prompt asking you to approve immediate installation or to defer it to installing overnight.
Once the update starts installing, your iPhone or iPad will restart a few times, showing an Apple logo and progress bar on your screen.
| Phone 13 Mini | iPad Pro 12.9-inch (5th generation) |
| iPhone 13 | iPad Pro 11-inch (3rd generation) |
| iPhone 13 Pro | iPad Pro 12.9-inch (4th generation) |
| iPhone 13 Pro Max | iPad Pro 11-inch (2nd generation) |
| Phone 12 Mini | iPad Pro 12.9-inch (3rd generation) |
| iPhone 12 | iPad Pro 11-inch (1st generation) |
| iPhone 12 Pro | iPad Pro 12.9-inch (2nd generation) |
| iPhone 12 Pro Max | iPad Pro 12.9-inch (1st generation) |
| Phone 11 | iPad Pro 10.5-inch |
| iPhone 11 Pro | iPad Pro 9.7-inch |
| iPhone 11 Pro Max | iPad (9th generation) |
| iPhone XS | iPad (8th generation) |
| iPhone XS Max | iPad (7th generation) |
| iPhone XR | iPad (6th generation) |
| iPhone X | iPad (5th generation) |
| iPhone 8 | iPad Mini (6th generation) |
| iPhone 8 Plus | iPad Mini (5th generation) |
| iPhone 7 | iPad Mini 4 |
| iPhone 7 Plus | iPad Air (4th generation) |
| iPhone 6s | iPad Air (3rd generation) |
| iPhone 6s Plus | iPad Air 2 |
| iPhone SE (1st generation) | |
| iPhone SE (2nd generation) | |
| iPod Touch (7th generation) |
 Etiquetas calientes:
tecnología
Los teléfonos inteligentes
Etiquetas calientes:
tecnología
Los teléfonos inteligentes