































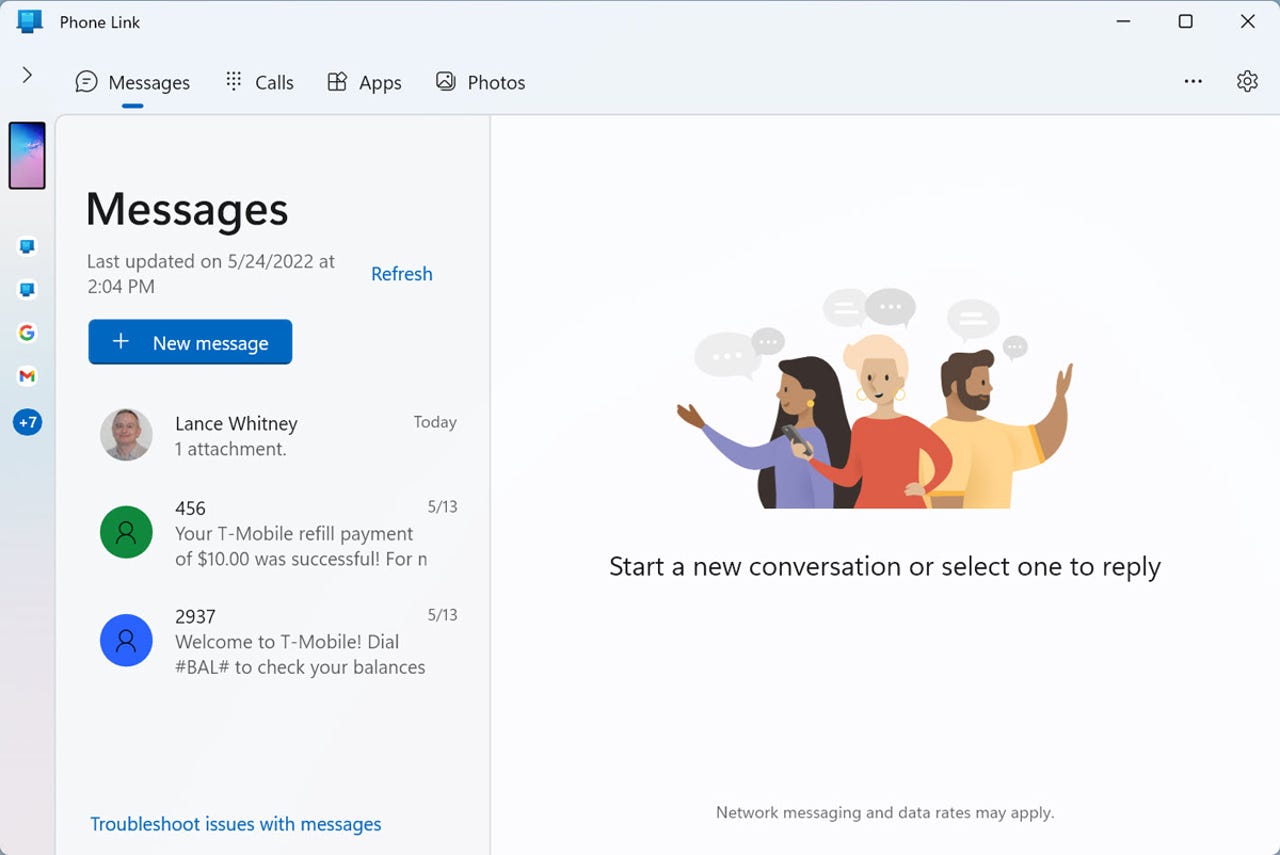
Link and sync Android phone with Windows.
Screenshot by Lance Whitney/Pairing and syncing your smartphone with your Windows computer is a capability that can come in handy. The idea is to unite the two so that your PC can take on some of the functions and content from your phone, a handy option if you're in front of your computer but your phone is out of reach.
By pairing your Android phone with Windows 11 through Microsoft's Phone Link app, you can use your PC to make and answer phone calls, read and respond to text messages, view photos taken on your phone, and receive notifications. With certain model phones, you can even run Android apps on your PC.
Also: The 12 best Windows laptops
However, there's now another option beyond Microsoft's Phone Link app, one that comes from Intel. Using the Intel Unison app, you can link your Android phone with Windows 11 and view photos, send messages, take phone calls, and transfer files on your PC. Unison is compatible only with Windows 11, so this won't work on a Windows 10 PC. Your computer also must be running the Windows 11 22H2 build released in late 2022.
Linking and syncing your Android phone with Microsoft's Phone Link works similarly in Windows 10 and 11, though there are some differences. Ed Bott covered the process for Windows 10 in 2021. Now let's see how this plays out for Windows 11 in 2023 with the latest changes and improvements.
In my past experience, setting up the initial linking often proved clumsy and frustrating. Back then, the app was known as Your Phone. But Microsoft has since refined the app so that the setup with Phone Link goes smoother, or at least it should.
If you've been updating Windows 11 consistently, the Phone Link app should already be installed on your PC. To check, go to Settings > Apps > Installed apps. Scroll down the list and look for Phone Link. If you don't see it, then download and install it from the Microsoft Store.
Also: How to uninstall Windows 11 on your PC
Next, go to Settings > Bluetooth & devices. Click thebutton for Open Phone Link and then click the button for Android.
Open Phone Link in Windows 11.
Screenshot by Lance Whitney/On your Android phone, browse to the address www.aka.ms/yourpc. Tap Continue. At Google Play, tap the Install or Update button. Open the app and tap the button for Link your phone and PC. On your computer, check the box that says, "I have the link to Windows app ready." You can pair the two devices via a QR code or a manual process, but scanning the code is easier. On your PC, click the button for Pair with QR code.
Pair with QR code.
Screenshot by Lance Whitney/Aim your phone at the QR code. A message should then tell you that the devices are paired. Next, grant the app permission to access your contacts, make and manage phone calls, and send and view SMS messages.
You also may be asked if you want the phone app to be able to refresh while running in the background, which can keep your texts and photos up to date but may chew into your battery charge. If this notification appears, either deny or allow the background refresh.
Also: How to easily scan a QR code in Android 13
Tap Done on your phone and Continue on your computer. Your phone and PC are now linked.
Your PC and phone are now linked.
Screenshot by Lance Whitney/The Phone Link app may ask if you want to select a task to start exploring. Click Skip to instead head directly to the main screen.
Skip the tasks.
Screenshot by Lance Whitney/Now let's look at each of the tasks you can accomplish on your computer with your phone linked.
Click theMessagesheading at the top, and the latest text messages from your phone should appear. Click a text to read it. To respond, type your message at the bottom and insert an emoji, GIF, or image to add some flair.
Also: How to turn on live captions in Windows 11
To create a new text, click the button forNew Message. Type the name, phone number, or email address of the person you want to text. Then compose your message and send it.
Compose message.
Screenshot by Lance Whitney/Click the heading forCallsand then clickGet started. You may be asked to enable Bluetooth on your phone. If so, allow the access and then complete the pairing by confirming the PIN. Next, click the button forSend permissionto allow recent calls on your phone to appear in the Phone Link app on your PC.
Select a phone number for a recent call and click thePhone iconto call that number. To place a new call, type the name of a contact in the Contacts field or dial the number on the keypad.
Also: The best Microsoft Surface PCs make me forget Apple exists
Incoming phone calls will appear on your Android phone and in the Phone Link app on your PC, so you can answer them on either device. You don't even need to keep the app open on your PC as it will reside in memory and automatically start each time Windows loads.
Receive phone call.
Screenshot by Lance Whitney/Click the heading forPhotos. You should see all the recent photos you've shot on your Android phone. If not, clickRefresh. Click a specific photo and you can open it in the Photos app, copy it, save it, share it, or delete it.
Access photos.
Screenshot by Lance Whitney/You can run an Android app from your phone on your PC, but only with certain phones. Among the different Android phones I checked, only relatively recent Samsung Galaxy phones seemed to support this option. AGalaxy S8 didn't qualify, but theGalaxy S10e did. Microsoft's Surface Duo also supports this capability.
Also: The best Samsung phones you can buy
Just click the app you want to access, and it will pop up on your PC. You can also access the home screen on your phone to navigate to it from your PC.
Run an app.
Screenshot by Lance Whitney/Next, you can check your phone's notifications on your PC. Click theNotificationsicon on the left vertical toolbar. The first time you do this, you'll need to grant permissions via your phone. Your notifications then appear on the left sidebar.
View notifications.
Screenshot by Lance Whitney/Finally, you can manage your linked phone in the Phone Link app. Click theGearicon in the upper right. At the Settings screen, you can tweak different options for the various categories, enable copying and pasting between your phone and PC, and add or remove a linked phone.
Intel states that Unison works only on Evo-powered laptops running on the company's 13th Gen processors. The Evo designation means that the PC has passed strict requirements from Intel, and such machines should have a label that identifies it as meeting these specifications. However, many people have reported that they've been able to install Unison on older, non-Evo computers. I got it working on an Intel 8th-Gen non-Evo laptop, so you may want to try this on your PC even if it's an older model.
Also: How to screen record on Windows 10 or Windows 11
First, download and install the Intel Unison app from the Microsoft Store. Open the app and click theAccept & Continuebutton. Decide if you want to share crash data and statistics with Intel. You're then asked to pair your phone and PC. Scan the QR code with your phone and then tap the link to download and install the Unison mobile app from Google Play.
Downloadthe Unison mobile app from Google Play.
Screenshot by Lance Whitney/Open the app on your phone. Give it permission to access your contacts, photos and videos, and SMS messages. Tap thebutton forScan QR codeand scan the code displayed in the Windows app.
Set up the mobile app.
Screenshot by Lance Whitney/Verify the connection by confirming that the code displayed is the same on both your PC and mobile device and then clickConfirmon your PC.
Verify the connection.
Screenshot by Lance Whitney/Tap the Get Startedbutton. The Intel Unison app on your PC displays icons for transferring files, managing photos, sending messages, syncing notifications, and making calls.
You can transfer files from your computer to your phone. As an example, perhaps you have photos on your PC that you want to copy to your phone to use as wallpaper. In the Windows Intel Unison app, tap theFile Transfericon. Then click theAdd Filesicon in the PC app.
Also: How to transfer files from your Android device to your Windows computer
Upload or drag and drop files from your PC that you want to transfer to your phone. On your PC, the Unison app shows the names of the files that have been transferred.
Transfer files from PC to phone.
Screenshot by Lance Whitney/The transferred files accessible from theReceivedscreen in the mobile app. Tap a photo in the mobile app to open, copy, or remove it.
View files on phone.
Screenshot by Lance Whitney/To transfer files from your phone to your computer, select the Transfer Files option and then tap the heading for Sent. Tap the arrow icon at the bottom of the screen. Using the menu, you can transfer files taken with your camera or files already on your device. Tap theCameraoption to snap a new photo and then tap the checkmark to OK the picture.
Take and transfer a photo.
Screenshot by Lance Whitney/Tap the Files button to choose an existing photo or other file from your phone. Select the files you want to copy. Any files you transfer appear in theSentsection of the mobile app, while the PC app indicates that the files have been successfully transferred.
Transfer an existing file.
Screenshot by Lance Whitney/To view the photos on your phone, click theGalleryicon in the sidebar in the Unison app in Windows. You can view your phone's gallery by photos, videos, or specific albums.
Also: How to transfer photos from your iPhone to your Windows PC
Click the Download icon at the top to download them to your PC, where you can access them from the Downloads folder. ChooseSave Asto download them to a location of your choice. Click a specific image to open, download, save, or delete it from your phone.
View photos from your phone.
Screenshot by Lance Whitney/You can send and receive text messages from your phone using the Unison app on your computer. Click theMessagesicon on the sidebar. Click theCompose a new messageicon to start a new conversation or select an existing conversation. Type your message and click theSend icon when finished.
Send a text.
Screenshot by Lance Whitney/When you receive a text, a notification appears in Windows. You can dimiss the notification or enter and send a reply directly in that notification.
Respond to notification.
Screenshot by Lance Whitney/To make and receive calls on your computer, you'll need to enable Bluetooth and pair your phone to access your contacts if you haven't already done so. Follow the on-screen steps to do this. You should then see your contacts appear in the Calls screen on the Unison app on your PC.
Also: Forget the MacBook Air: This Windows alternative weighs less and does more
Select the person you wish to call from your contact list or enter the number on the keypad. After the call has connected, click the down arrow next to the red icon. From there, you can mute the call, display the keypad, switch the call to your mobile phone, and end the call.
Make a phone call.
Screenshot by Lance Whitney/To receive a call, make sure the Unison app is running on your PC, either on the screen or in the Windows System Tray. When a call comes in, a notification appears on the screen. Click theReceive callbutton to answer.
Receive a phone call.
Screenshot by Lance Whitney/To view notifications from your phone on your PC, click theNotificationsicon in the sidebar. Scroll down to view all the latest notifications. Click the ellipsis icon and you can collapse or delete the notifications.
View Notifications.
Screenshot by Lance Whitney/To tweak certain options, click the Settings icon on the sidebar. Go through the three categories: General, Notifications, and Messages & Calls to review the existing settings and make any necessary changes.
Customize Settings.
Screenshot by Lance Whitney/ Etiquetas calientes:
tecnología
Nuestro proceso
Servicios y Software
Sistemas operativos
La la de la la
Etiquetas calientes:
tecnología
Nuestro proceso
Servicios y Software
Sistemas operativos
La la de la la