































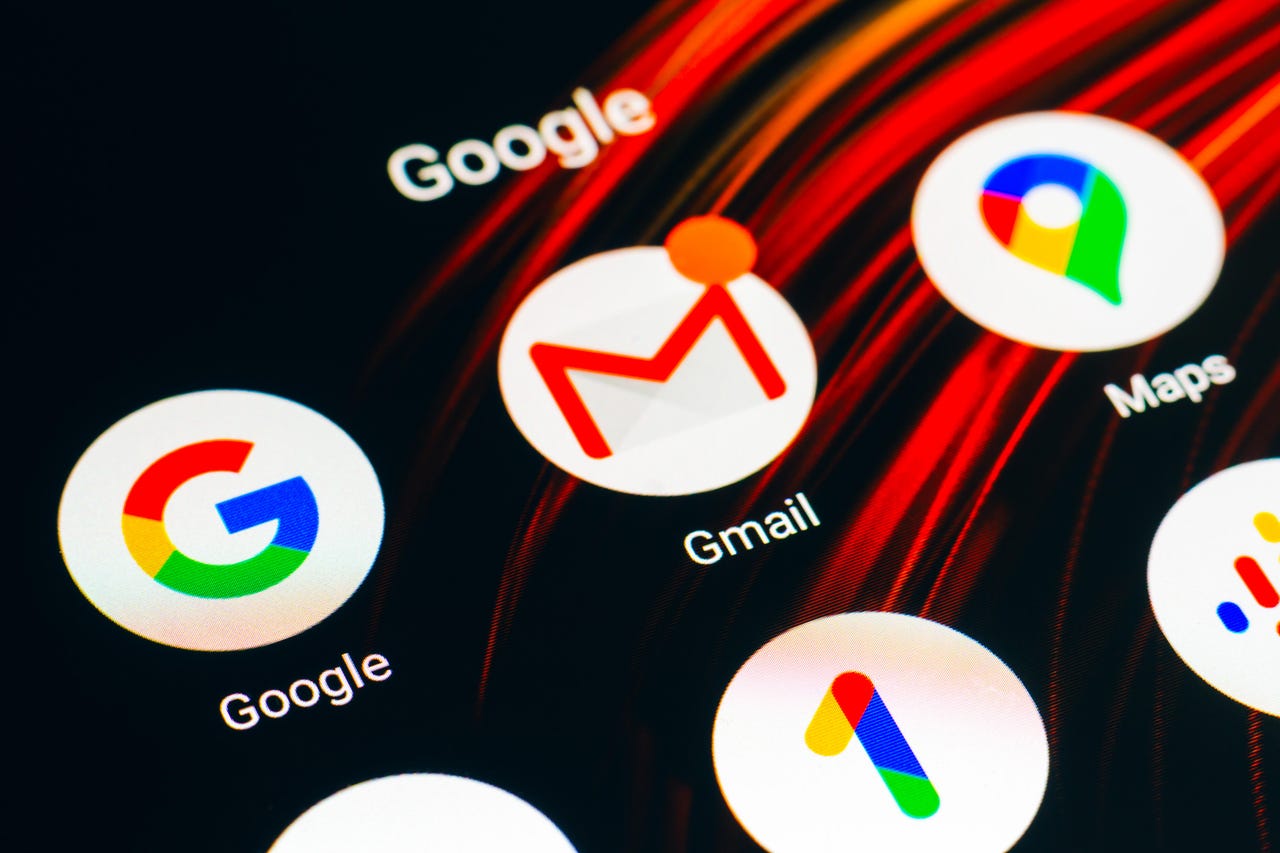 SOPA Images/Getty Images
SOPA Images/Getty Images I have multiple accounts in my Android Gmail app, which tend to flood my inboxes throughout the day.
Most of the time that's not a problem, as a good deal of the incoming emails are spam.
However, not every missive I receive can be immediately relegated to junk or trash.
The problem is, given the daily deluge of emails, I regularly miss important communications.
I've tried different ways of dealing with this, and here are some recommendations if you have the same problem.
Also: How to record a call on your Android phone
First, be aware that there's a setting in the Gmail app that allows you to configure which email types you get notified for. You have three options: All, High priority only, and None.
Out of the box, Gmail is set to only notify you of high-priority emails. Although that option will prevent you from getting inundated with notifications, it can also cause you to overlook emails that Gmail failed to treat as high-priority.
If it's more important to you that you never miss an email, change the setting to All (I'm about to show you how), and see if you can tolerate the number of notifications from the app you'll now be getting.
Also: How to create a Gmail Label from an existing email and why you should
If you'd prefer to get fewer notifications at the risk of sometimes not being notified of an email you were waiting for, you'll probably prefer to leave it on "High priority only" and train Gmail to better recognize which emails you consider high-priority (I'll go over that second).
Do remember that you can always switch this setting again, depending on your needs and preferences at the moment.
The only things you'll need for this are a device running an updated version of Android and a Gmail account (this feature only works with Gmail and not third-party services).
Also: How to configure Gmail swipe actions on Android (and why you should)
That's it. Let's get you notified.
The first thing to do is open the Gmail app on your Android device.
Tap the three-horizontal-line menu button at the top left of the page. From the sidebar, scroll down to the bottom and tap Settings. You will then be prompted to select the email account you wish to configure (even if you only have one). Select your Gmail account, which will look like your Gmail address.
Accessing the Settings page in the Gmail app is done through the sidebar.
Image: Jack WallenUnder the heading Notifications, you'll see an entry labeled Email notifications. Tap that entry and the resulting pop-up will show the options of All, High priority only, and None. Tap All.
There are three options for Gmail notifications.
Screenshot by Jack Wallen/Once you've taken care of that configuration, back out of the Settings window by tapping the left-pointing arrow at the top of the page until you see your Inbox.
You should now start seeing more notifications from the Gmail app. As I said earlier, if the stress of seeing so many notifications gets overwhelming, re-configure the app to send you notifications for High priority only, and you'll be back to where you were.
If you want to avoid the massive influx of Android notifications that can happen if you set the notification to All, you might want to leave the setting on its default of High priority only, but start marking important emails or emails from important contacts as either Starred or Important. This will make Gmail more likely to notify you of similar emails.
In addition to marking emails important, you can add a star from this menu as well.
Screenshot by Jack Wallen/Marking Gmail as either Starred or Important is simple. In the Gmail app, locate an email of a type you'd like to get notifications for. You can mark an email as Starred by simply tapping the empty star outline on the right. So just scroll through your inbox and star messages from contacts you need to always receive notifications from.
To mark an email in the Gmail app as Important, select and open an email of a type you'd like to get notifications for. Tap the three-dot menu button at the top of the page in the upper right, and then, from that menu, tap "Mark important."
When you're looking for emails to star or mark as important, you can narrow your search by folder. Gmail provides the option of dividing emails into Primary, Promotions, Updates, Social, and Forums. Your use of these "folders" will vary, depending on the type of emails you receive.
You probably don't need to go through Promotions and mark those as important because those are mostly ads.
Depending on your priorities, you may want notifications for some of the emails sorted as Social (for example, messages from social networks such as LinkedIn).
For me, the Primary, Updates, and Forums folders are all likely to contain emails I consider important. Most emails in the Primary folder are marked important automatically, by design. I've found the Updates folder usually contains a mixture of emails that are already marked as Important and some that are not but should be. So the Updates folder is a good place to focus your efforts.
Keep going through your inbox to mark any emails that you've missed notifications for in the past. Once you've marked those emails as Important, Gmail is more likely to notify you of similar emails or emails from those senders. And remember, you can always switch the notification setting to All.
 Etiquetas calientes:
Vida laboral
productividad
Etiquetas calientes:
Vida laboral
productividad