





















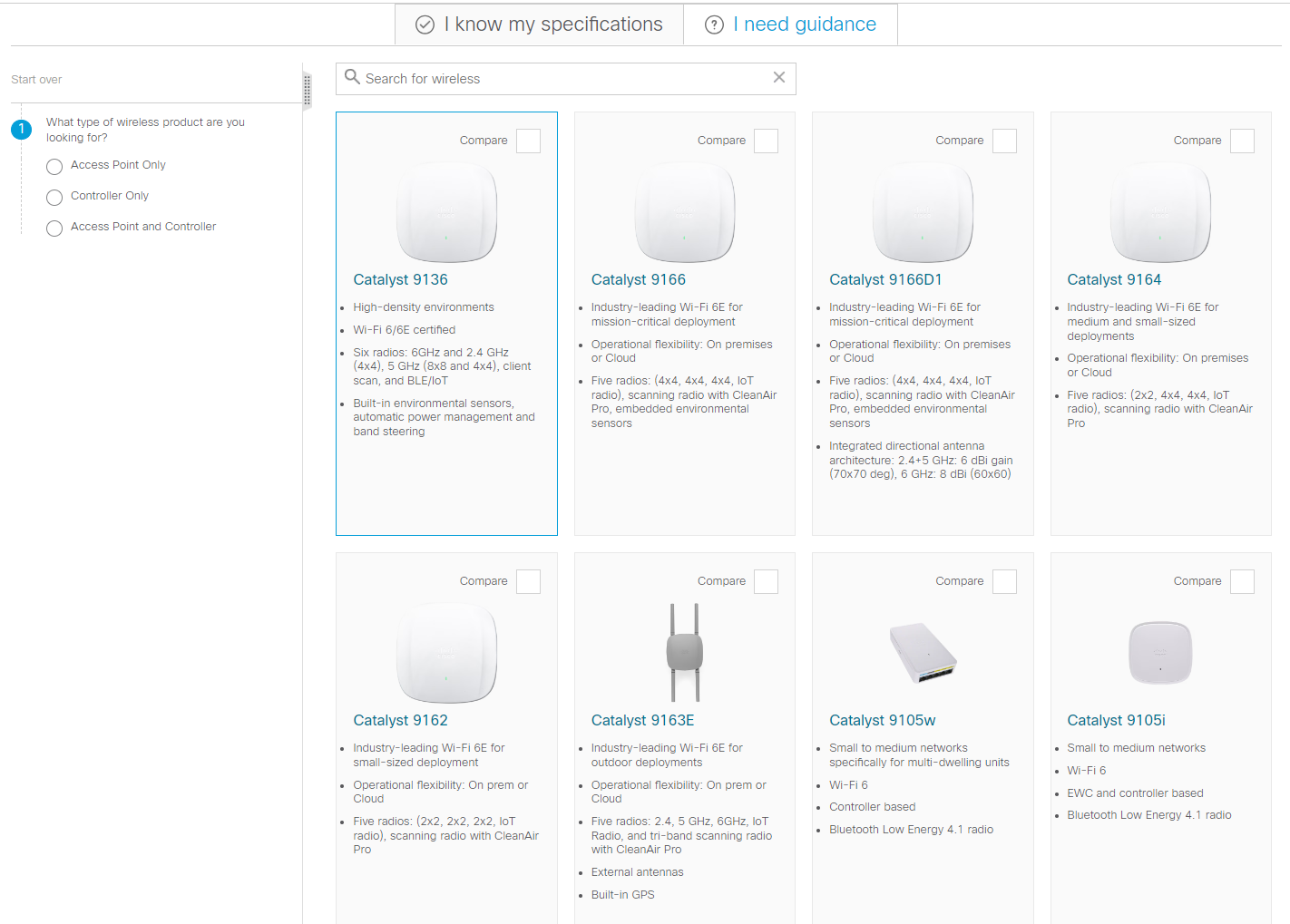


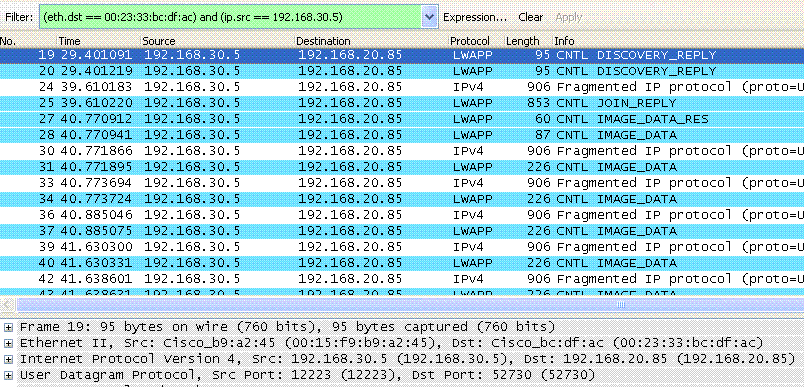




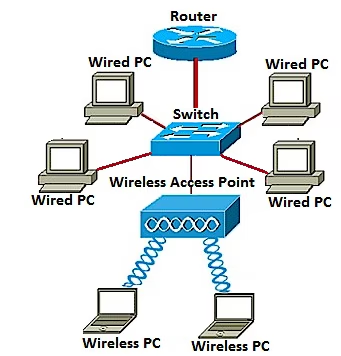
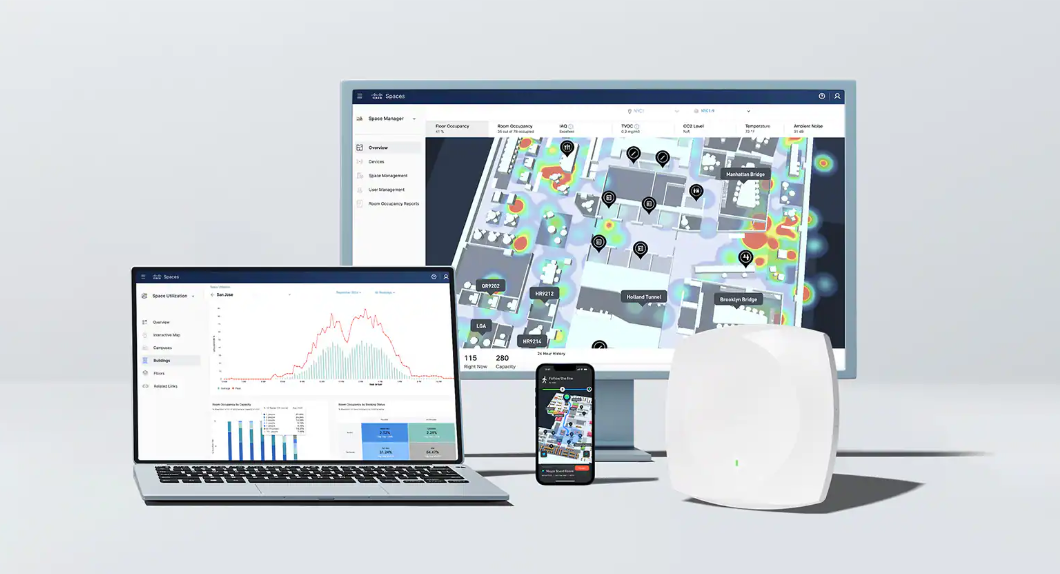
Whether they're red, green, or blue, vertical lines on a computer monitor aren't a good sign. Although it could mean your monitor is getting old and may soon need a replacement, it may just be you have a faulty HDMI or DisplayPort cable. Alternatively, it may be your graphics drivers need updating, or you need to restart your monitor or PC.
How to Fix Horizontal Lines on a Computer ScreenWhatever the cause, there's a chance you'll be able to get your computer screen back to normal. Just try some of these tips.
The first step to getting rid of vertical lines on your monitor is to see if it's to do with the display itself or some other issue. Open your monitor's menu system and see if the vertical lines show up even over the top of the menu screen.
If they do, then the problem is with your monitor itself. You'll need to confirm whether your monitor is within warranty and whether you can return it or consider buying a new one.
If they disappear or aren't present when you're looking at the menu, then the problem isn't to do with the monitor's display, which means you may be able to fix it.
If your monitor's menu isn't in the right place to test whether the lines are on the screen or to do with the connection, you can also unplug the monitor and see if the lines are still present when it is powered on without anything connected to the display.
The exact cause of the vertical lines on your computer screen will only be apparent if and when you fix it, so it's best to start trying these examples to see what works.
Reseat the cables. Try disconnecting your monitor's HDMI or DisplayPort cable and plugging it back in again. You can also power cycle the monitor by turning it off and on again.
Restart your computer. Try rebooting your computer to see if a reboot fixes the vertical lines.
Try a different HDMI or DisplayPort. Plug the monitor cable into a different port on the monitor and/or graphics card.
Replace the cables. Try using a different HDMI or DisplayPort cable, and power cable to connect your monitor to your PC.
Update your graphics drivers. If your graphics drivers are outdated, there may be a compatibility issue causing the vertical lines. Update your graphics drivers to see if it resolves the issue.
Try the monitor on another PC. If you can, test the monitor on a different PC. If the lines are still present, the monitor or the cables are to blame and need replacing. However, if you've tried all of the above and the lines aren't there, you may have a problem with your PC itself.
Reset the BIOS. Try resetting the BIOS to its factory defaults to see if an overclock, or power setting is causing system issues to affect the monitor's display.
Replace your memory. Sometimes system memory can cause problems with vertical lines on a monitor. If you can, try replacing the memory.
Replace the graphics card. If your graphics card is the problem, replacing it may be the only way to fix the vertical lines on your monitor.
Graphics cards can be costly. Consider whether it's worth replacing your GPU or your monitor, depending on which is more affordable.
Vertical lines on a monitor are one of three core problems: the display panel itself is defective, the connection between your computer and the display is faulty, or it's receiving erroneous information.
There isn't much you can do about the former unless your monitor is within its warranty period, but the others have some relatively easy fixes which might get rid of the vertical lines on your computer screen.
FAQHorizontal lines may indicate overheating, physical damage, or a screen resolution issue. To fix the issue, check the monitor connection and resolution, and remove any magnets nearby. Also, turn the monitor on and off, restart the computer, and connect your computer to a different monitor to test it.
If you're getting the "no signal" message on your monitor, tighten any cables that may be loose and try replacing cables to see if one was faulty. Also, ensure you're using the correct source input for your display.
To fix ghosting (screen burn) on a monitor, try shutting down the monitor and leaving it off for 48 hours. Another option: Use an all-white screensaver and let it run on your display for several hours. You can also try a software tool that fixes stuck pixels, such as JScreenFix.
 Etiquetas calientes:
Computers
Etiquetas calientes:
Computers