





















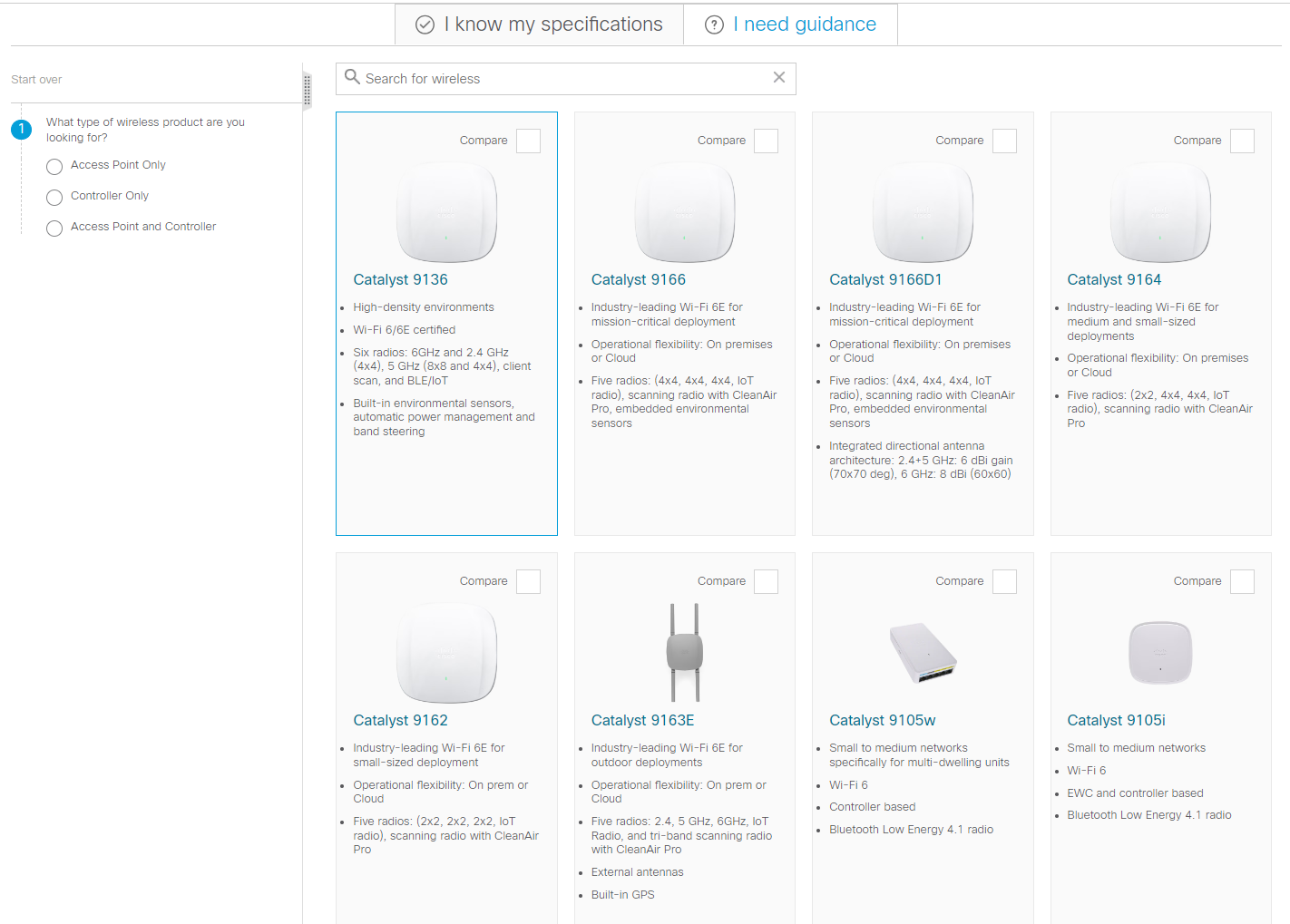


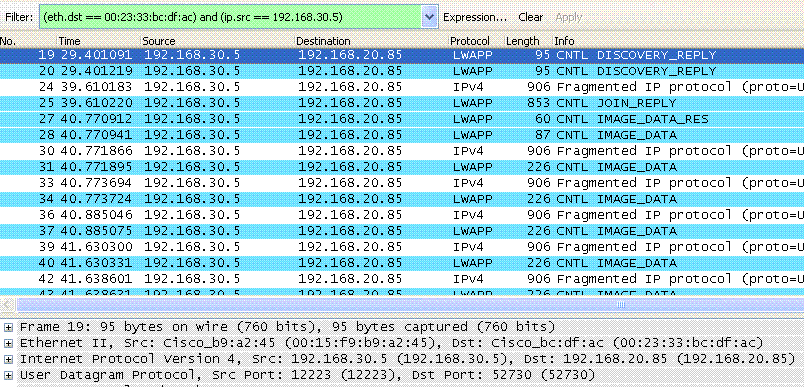




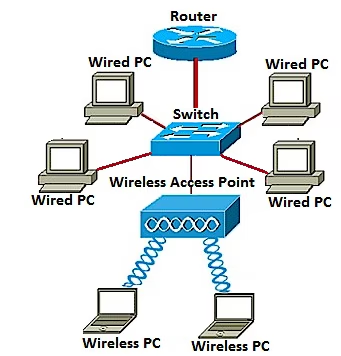
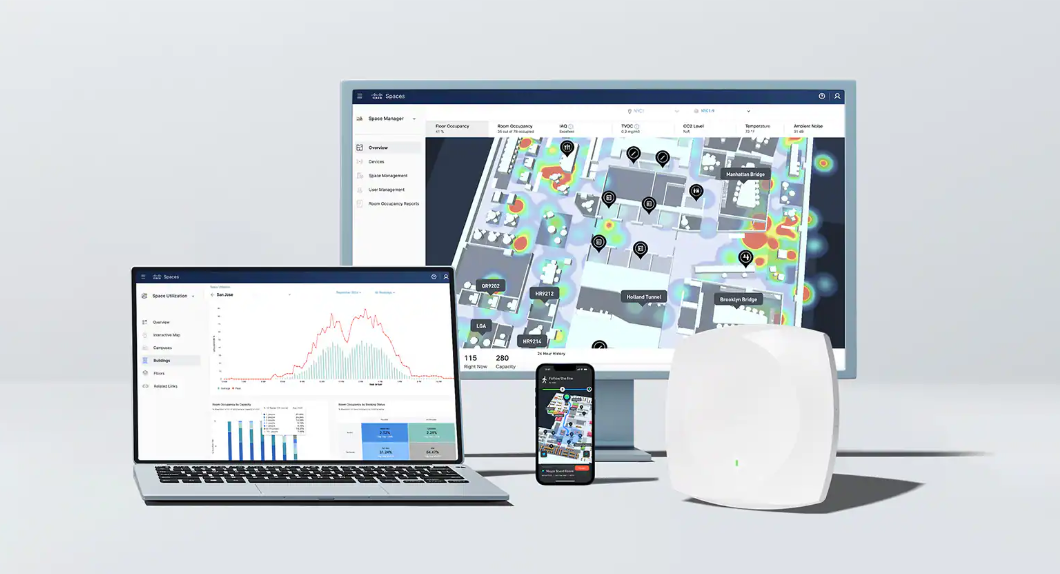
Issues with a frozen computer can appear in one of several different ways:
Your Mac or Windows computer can freeze unexpectedly, and sometimes the cause isn't very obvious or easy to troubleshoot.
If you're lucky enough that your computer provided an error message, like with a Windows Blue Screen of Death, that error code will often point you in the direction of the cause.
Below are general troubleshooting steps you can try regardless of the operating system. Start with the first steps for quick fixes that help most of the time when a computer freezes. Troubleshooting gets more advanced as you work down the list.
Need more help with your Mac? Check out how to unfreeze a Mac.
Press theEsckey a few times in a row, or type Ctrl+Alt+Del on Windows. This solution may close out unseen/displayed errors locking your cursor and making it appear like your computer is frozen.
The Esc key can also close open windows or applications, or in applications like Excel, it'll quit editing from the formula field.
Quit frozen programs. If you're using Windows, pressCtrl+Shift+Escto launch Task Manager. Use Task Manager to force quit applications consuming the most CPU or memory.
On Mac, tryCommand+Option+Escto bring up the Force Quit Applications window.
If closing any application allows your computer to work, you may want to consider uninstalling the application, so your computer doesn't freeze again.
Reboot your Windows computer or restart your Mac. If a system process froze or cached memory files were causing the problem, restarting your computer can resolve many of these issues. If the issue goes away after a restart, you may still want to check your computer for malware to be safe.
If you can't restart your computer normally, long-press the power button to force it to power down. Only use this as a last resort since it can sometimes corrupt system files if any of those files are actively in use.
Start Windows in Safe Mode. On Mac, you'll want to restart it into recovery mode.
Both of these recovery modes are available to help you troubleshoot computer problems. For example, Safe Mode is a great place to fix Windows Update problems or to address driver-related issues that could be freezing your PC.
On Windows, run System File Checker to check for corrupt system files and repair them. Other system issues can be addressed with this Deployment Image Servicing and Management (DISM) command.
Open an elevated Command Prompt to run this command:
DISM /online /cleanup-image /restorehealth On Mac, use the Disk Utility's First Aid feature to check and verify drive health.
You could have faulty hardware causing the issue with your computer freezing. A frozen mouse, a locked keyboard, or loose memory cards can all contribute to this problem.
Unplug and then reattach your mouse and keyboard. Also, open your computer and reseat memory cards, as well as internal data and power cables.
If you're using a laptop, make sure your Windows laptop battery or your Mac laptop battery is healthy.
Recover your computer to the last good state. In Windows, this means you'll need to use the System Restore tool to get your computer back in working order. On Mac, open HD Recovery Volume utilities.
If nothing else has worked up to this point, you may have no other choice but to reset your system. Try our walkthrough of the process to reset your Windows PC. Or perform a factory reset of your Mac system.
Unfortunately, a system reset will wipe your files and settings, but at least it will fix the problem of your computer freezing, assuming it's a software issue.
The most common cause of computers freezing is software-related. It might be software that's incompatible with your system, an app that's stuck in a loop, corrupt files like faulty device drivers, or a virus or malware writing to protected system memory or overwriting sensitive system files.
Another possible cause is damaged hardware like a damaged hard drive or failing memory cards. If failing memory contains any OS-related boot code, the computer might not only freeze but could potentially not boot back up either.
10 Ways to Fix It When Your Laptop Won't Turn On FAQTo fix a slow computer, try easy solutions first, such as restarting your computer, closing browser tabs, and checking your Wi-Fi signal. Next, ensure power-saving mode is turned off, halt any uploads or downloads, and free up space on your hard drive. If you have a Windows PC, try updating, resetting, or performing a clean Windows install.
To fix a computer that won't turn on, ensure it's plugged in, check for disconnected cables, and plug your device directly into the wall socket instead of a power strip. If the computer turns on but nothing happens, test the monitor, clear the CMOS, and ensure the power voltage supply is set correctly.
If there's no sound coming from your computer speakers, ensure they're plugged in, powered on, and set to a normal level. Also, check the volume and mute settings in Windows and update your computer's audio driver. You should also try closing any open programs, testing each to see if the volume is working to isolate a potential software problem.
 Etiquetas calientes:
Computers
Etiquetas calientes:
Computers