































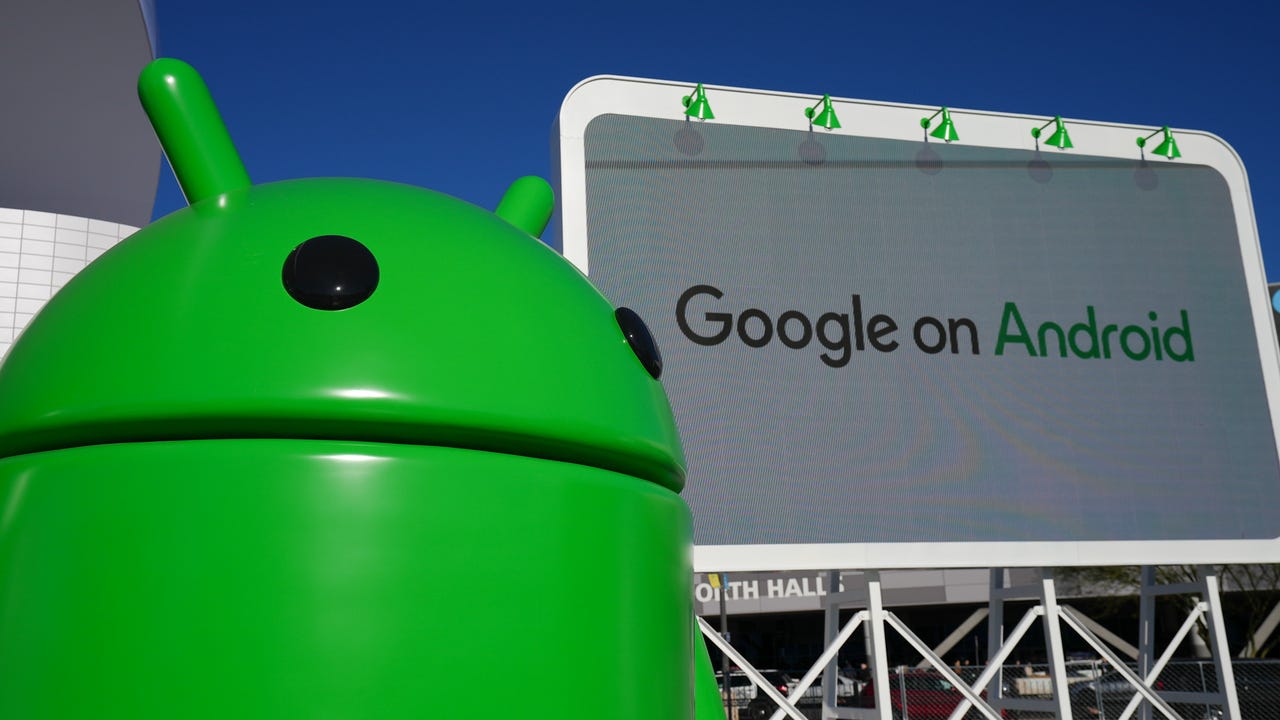
Google introduced an Android feature in 2017 called Routines that makes it easy to automate specific tasks on your phone. Routines allow you to initiate multiple commands with a single phrase, at a specific time, or when you leave or arrive at a specific location.
For instance, if you have smart lights associated with the Google Home Android app, you can create a routine that turns off those lights when you go to bed. If you have a thermostat associated with Google Home, you can create routines likeI'm Cold(which, when you say, "Hey, Google, I'm cold," raises the temperature by 2 degrees) or "Hey, Google, I'm hot" (which lowers the temperature by 2 degrees).
Also: The best Android phones to buy in 2024
With a bit of creativity, there's no end to what you can do with Android Routines. Think of it this way: if you can do something with a Google Assistant command, you can create a Routine for it.
As for me, I have the following Routines I use:
Reminders consist of Starters (such as a time, location, or command), Actions (what happens when the starter is initiated), and Configurations (where/if media should be played). You can add multiple Starters and multiple Actions to a single routine, but only a single Configuration.
Also: These smart ceiling lights are the best home accessory I didn't know I needed
Now, how do you create a Routine? Let me show you how.
What you'll need: The only thing you'll need for this is an Android phone running at least version 12 of the OS (which should cover most current devices on the market). I will demonstrate this on a Pixel 8 Pro running Android 14. If you're using a device other than a Pixel phone, the instructions might vary slightly.
Open Settings (from either the Notification Shade or the App Drawer) and type Routines in the search field. When Routines appears, tap it.
On the Routines page, you'll see suggestions and any previously created Routines (if applicable). If you like one of the suggested routines, tap the associated Set Up Routine, which will take you to the pre-configured Routine. However, if you want to create a custom Routine, tap New in the top-right corner.
You can select from a pre-configured Routine or create your own.
On the next Page, you can select from either a Personal or Household Routine. The difference is that Personal Routines are those you can edit or view, whereas Household Routines are those that can be edited and viewed by any Home member. Tap the type of Routine you want to create.
Personal Routines are those just for you and Household Routines are for anyone associated with your Google Home.
At the top of the new Routine page, tap Untitled and then type a name for the routine. After you've taken care of that, tap Add Starter.
Make sure to give your Routine a unique name.
From the Starter page, tap the type of Starter (such as a command, time, location, etc.) and then configure that Starter accordingly. Once you've taken care of that, tap Add Starter.
You can select from a number of different Starters.
Back at the new Routine page, tap Add Action. On the resulting page, tap the type of Action you want and configure it accordingly. Each type of Action includes different configuration options. If you want to use a Google Assistant command as an Action, you'll want to scroll to the bottom of the page and tap Try Adding Your Own, where you can type the command you want to be used for the Action. You can add as many Actions as you need.
Here is where you configure what your new Routine will do.
When you've finished creating your Routine, tap Save to save the work. Once you've saved it, the Routine can be used. Whenever the Starter trigger occurs, the Action will happen.
And that's how you create your first Routine. Once you start using this feature, you'll find that it makes for a very efficient way to ease the complications of your day, or simply automate simple, routine actions.
 Etiquetas calientes:
tecnología
Servicios y Software
Sistemas operativos
Etiquetas calientes:
tecnología
Servicios y Software
Sistemas operativos