





















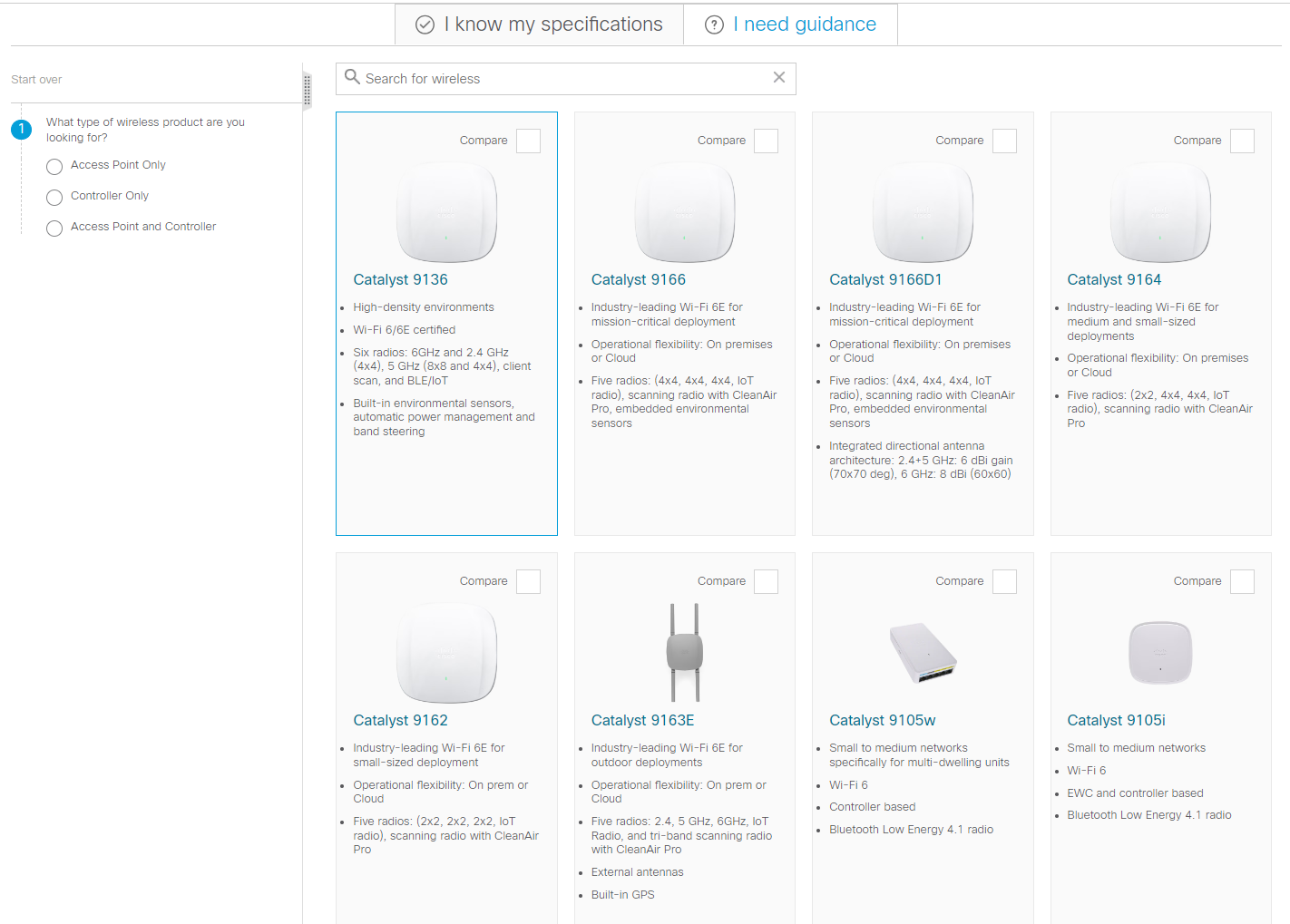


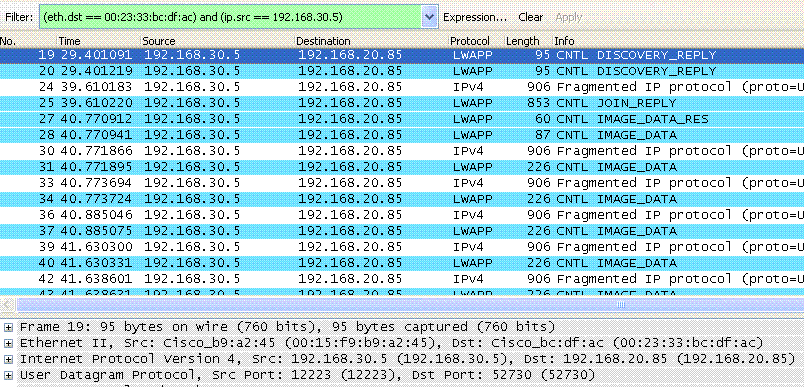




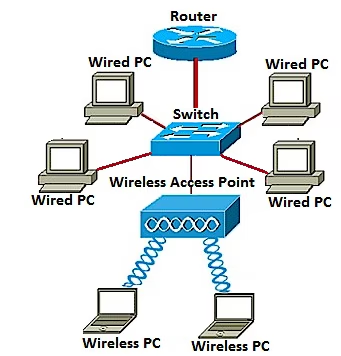
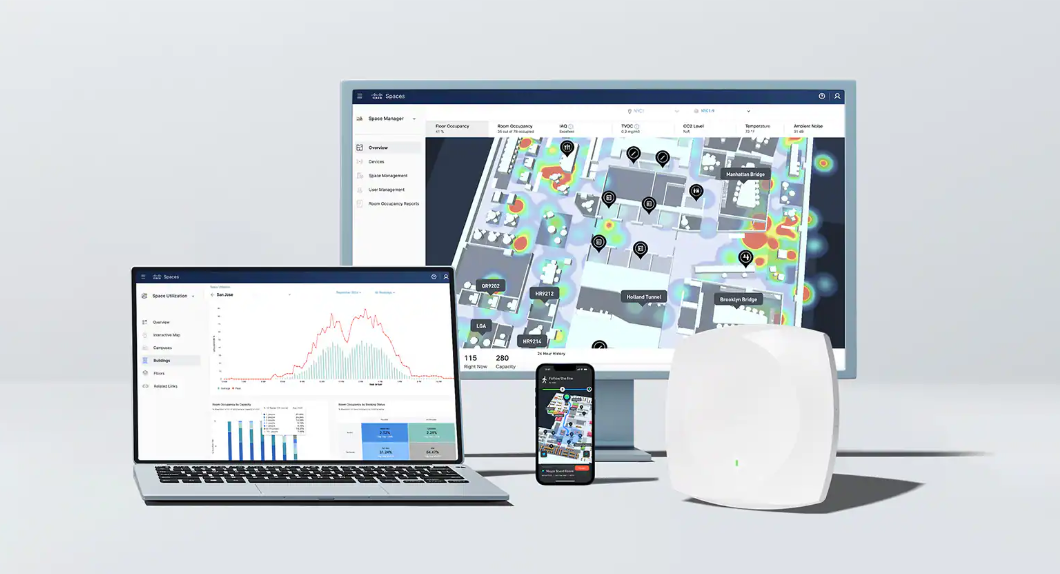
 Jack Wallen\
Jack Wallen\ Arc browser has been my default on MacOS for some time now. If Browser Company brought Arc to Linux, it would be my default on Linux as well. It's that good. Arc has plenty of cool features, many of which the developers have totally reinvented.
One feature that is becoming commonplace among browsers is AI integration. Nearly every web browser has some form of AI integration, but Arc's unique take on the web browser and its use of AI further cement it as my default.
Also: 5 reasons why Opera is my favorite browser
Here's the thing: to really get the most out of Arc and AI, you need to install one browser extension. This extension is available for most Chromium-based browsers (sorry, Firefox), but the combination of how Arc functions, its built-in AI, and this extension makes it my favorite.
What you'll need: The only thing you'll need for this is an updated instance of Arc browser, running on either MacOS or Windows.
First, let's talk about the built-in AI functionality, which functions with ChatGPT. Out of the box, you might find the AI feature disabled (which was my case). Fortunately, enabling the feature is quite easy.
All you have to do is go to Settings > Max and turn on the feature. You can then go through the list of options and enable the features you want to use. I've discussed Arc Max at length in Arc browser is offering the most truly helpful spin on AI I've seen so far.
You can cherry pick the features you want to enable.
Jack Wallen\Once you've enabled Max, you now have the power of ChatGPT at your fingers. To use the feature, click New Tab in the sidebar (or hit Cmd+T) and, in the pop-up, type ChatGPT (or chatgpt) and hit Tab. This will change the address bar to a ChatGPT prompt. You can then type your prompt and hit enter, which will open a new ChatGPT tab with the response.
You can use Arc's ChatGPT interface for free, however, you will be asked to sign up for a free account before you can use it. No credit card information is required for this.
Once the pill turns green, you know you're at the ChatGPT prompt and not the Arc browser address bar.
Jack Wallen\Although the built-in AI feature is good, I prefer to add the ChatGPT Writer extension. The best thing about this extension is that it allows you to customize your prompt such that you can choose between Gemini 1.5 and ChatGPT 3.5 as well as set your tone and length. Those features alone make this extension stand out, and with Arc's built-in AI, the combination is the best I've used.
The ChatGPT Writer extension was made for Chrome but it installs and works perfectly on all Chromium-based browsers (which includes Arc). To install the ChatGPT Writer extension, simply navigate to the official site in the Chrome Web Store and click "Add to Chrome."
Although it's found in the Chrome Web Store, this extension is compatible with Arc.
Jack Wallen\To make using this extension easier, you'll want to pin it to Arc's toolbar. To do that, click the Extensions menu entry and select Manage Extensions. In the resulting window, click the On/Off slider for "Pin to toolbar" until it's in the on position. You can then close the tab.
If you don't pin the extension, you'll have trouble finding it.
Jack Wallen\ChatGPT Writer works by going to a website, finding something you need to research, opening the extension, and either typing your prompt or pasting text copied from the site in question. What I do is open the extension on whatever site is in a tab and type my prompt. Unfortunately, there is no keyboard shortcut to call the extension pop-up, which is why we pinned the extension to the toolbar.
Also: How to use ChatGPT to digitize your handwritten notes for free
You should now see a green circle with a lightning bolt in the upper left toolbar (at the top of the Arc sidebar). Click that icon to open the extension pop-up. In this window, select the AI service you want to use, click "Writing tone" to set your tone (Auto, Professional, Casual, Straightforward, Confident, or Friendly), and click Length to set the general length you want for your response (Short, Medium, Long). After you've done that, type your prompt and click Generate.
You can easily customize the response from either AI service.
Jack Wallen\The ChatGPT Writer extension will fill out the response. You can also paste content from an email, letter, article, or term paper you've written into the "Command context" window and use either Gemini or ChatGPT to fix grammar issues, translate, or rephrase the content.
Also: Vanilla OS Orchid improves on an already brilliant Linux distribution
Thanks to these two features, I find the Arc browser to be the most flexible and straightforward to use for AI. If you find yourself working increasingly with AI, I highly recommend you give Arc a try.
 Etiquetas calientes:
Inteligencia Artificial
innovación
Etiquetas calientes:
Inteligencia Artificial
innovación