





















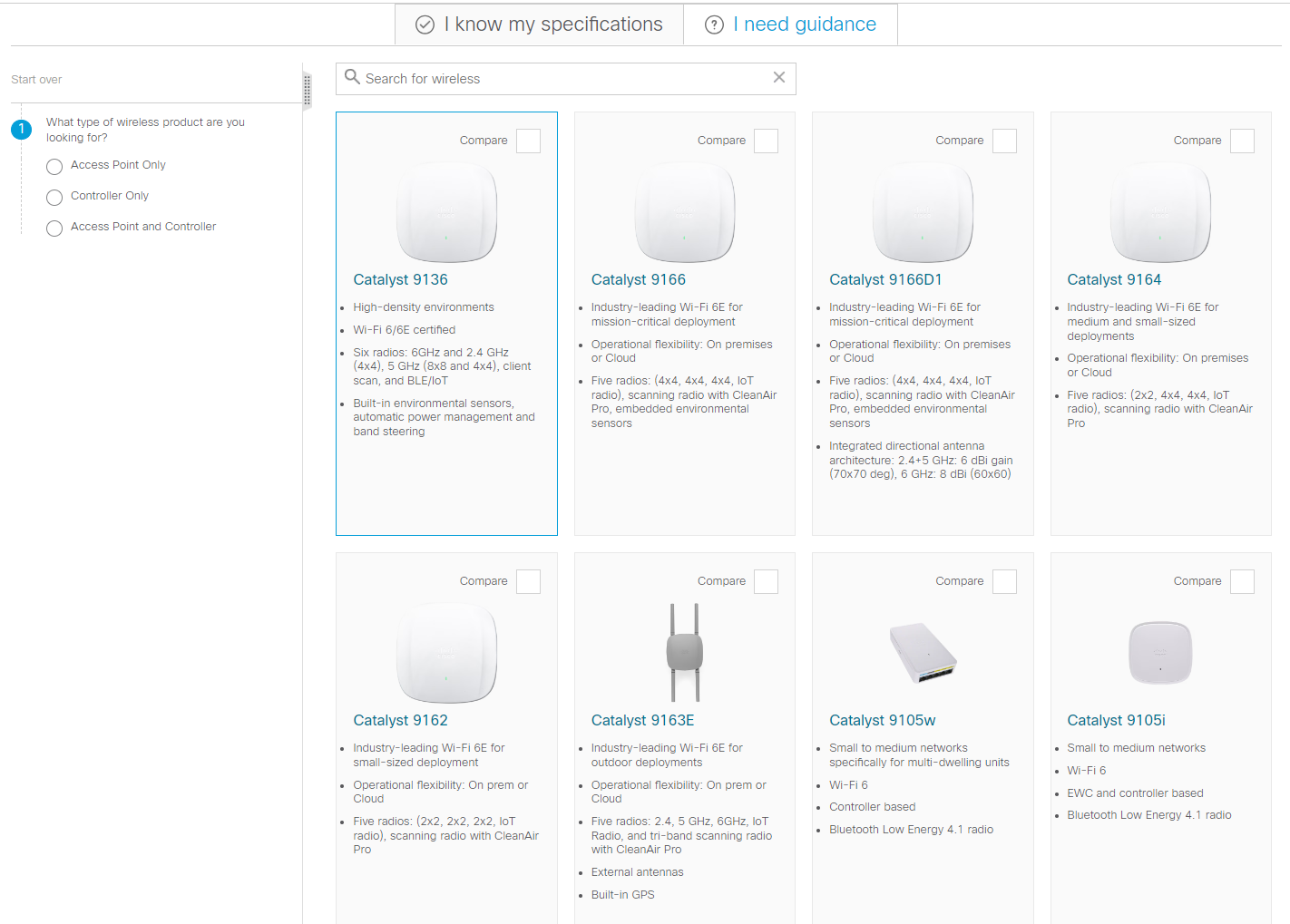


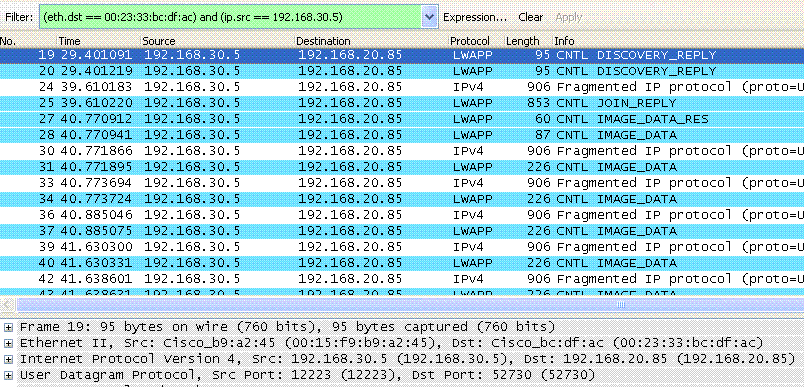




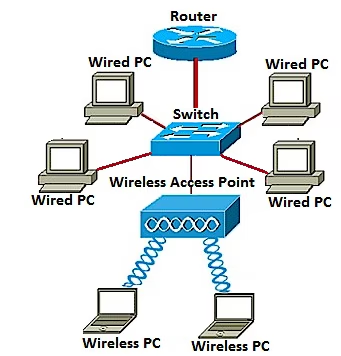
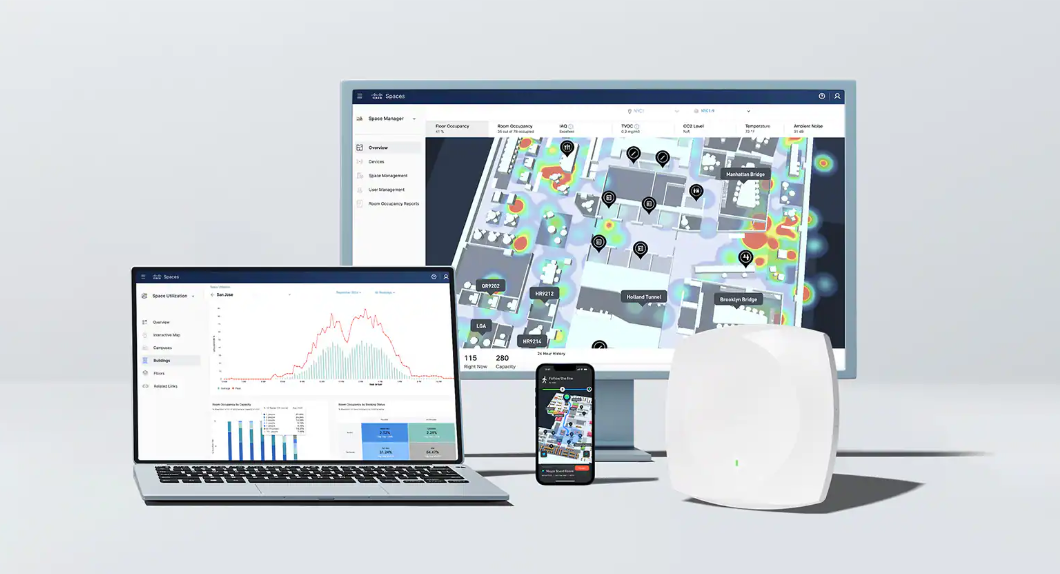

Slack has been my go-to collaboration tool for some time. With it, I can keep in constant contact with clients who regard email as a less-than-effective form of communication. Some users view Slack as little more than a chat tool but it is so much more than that! One particular feature alone demonstrates Slack's broader value.
Meet Slack Files.
Also: Slack's highly anticipated AI features are finally here
The Slack Files tool serves as a repository for all of the files you've shared and all of the files others have shared with you. Although you cannot directly upload documents, images, etc. to the Files section, it does serve a very important purpose. With Files, you always have access to the files that have been shared between you and your collaborators, no matter when they were shared.
Slack Files has four different sections:
Slack Files also has both Search and History features that make it even easier to find what you're looking for, which is especially helpful when a large number of files are shared between collaborators.
And there's more.
One of the best features of Slack Files is its ability to download any file within Files, regardless of when it was shared. There have been many times when I've needed to re-use an asset and have either forgotten to save it on my local storage or simply cannot find it. When that occurs, I can simply go back to Files, search for the image or document, download it, and use it.
From the file drop-down, you can take several actions.
Along that same vein, you can view the file, share the file, view the file details, copy the link to the file, save for later, edit the file details (which is a new feature), and delete the file.
Also: The best AI image generators to try right now
For the most part, Slack Files is very simple to access and use. To open Files, click the More button in the left sidebar and select Files.
You can also access other Slack features from this pop-up.
Once you're in the Files section, you can locate the file you need. If you're certain the file was recently shared, click Recently viewed, otherwise, I prefer to click All files and then use the search field to find the file in question. The nice thing about the search feature is that it's not case-sensitive, so you don't have to remember exactly how the file was named.
Keep in mind that the search feature does not use fuzzy logic; that is, it will return a list of results based on likely relevance, and not simply a matching file name. Because of that, you do have to know at least part of the file name.
Also: How to add a to-do list to Slack
For example, I upload files taken by my Pixel 8 Pro, which always starts with PXL_. In the Search field, I can type PXL_ and it will reveal all files with those four characters (in that exact order). I could also type pxl_, if I'm in a hurry and don't want to use the Shift key.
Slack Files does not offer a preview of the discovered files in the Search results drop-down, but it does include a thumbnail for every file in the main viewing pane (if it's an image). After typing your search string, hit enter and you'll be able to see all results (with included thumbnails) in the viewing area. All other files -- such as documents and spreadsheets -- use associated thumbnails for each file type.
Of course, you can also search by file extension, such as .jpg, .docx, .xslx, etc. With such a search, you do not have to use a wildcard (such as *.jpg). If you type.jpgin the search field, all JPG images will appear in the results.
Also: The best email hosting services to protect your data
Slack Files also includes a handy filtering system that allows you to filter by user, location (i.e. Slack channel), file type, and date. To do this, click any of the drop-downs under the search bar and select or type your filter. For example, using the Date filter, you can select from:
The Slack Date filter is very handy for locating files shared by or with you during a certain time period.
Using that filter combined with the From filter almost guarantees you'll be able to find what you're looking for.
Also: How to use Slack's new Canvas feature (to be more organized and share better)
If you don't regularly share files, or don't have files regularly shared with you, the Files feature won't be of much use. But if you do share files with your collaborators, you'll find Files to be an essential part of your Slack workflow. Give it a try and see if it doesn't make it exponentially easier to keep track of every file you've used within your Slack Workspaces.
 Etiquetas calientes:
tecnología
Etiquetas calientes:
tecnología