





























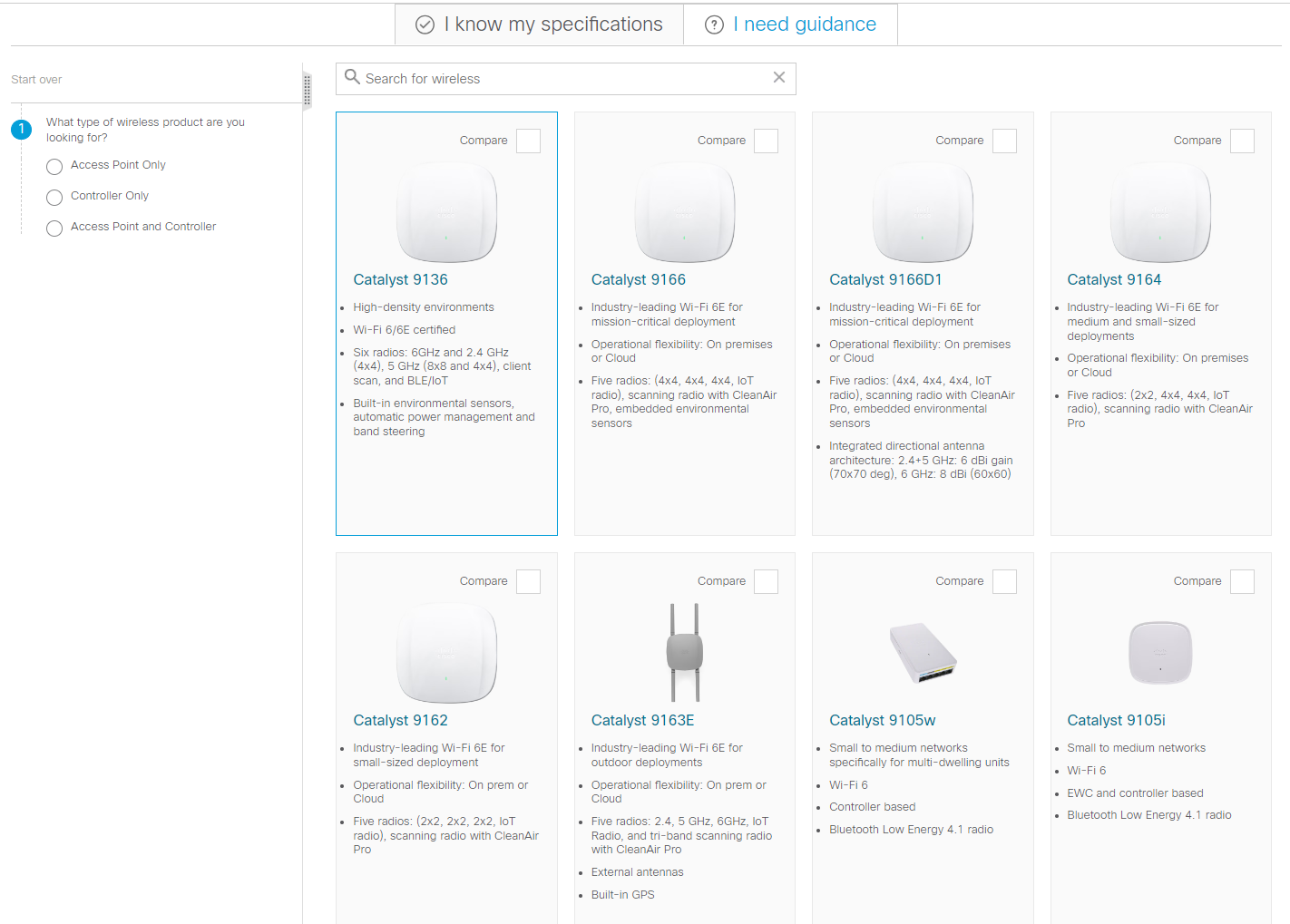

This article will show you how to use the conversational Google Gemini AI chatbot,from signing up to crafting effective prompts and getting the most out of its features.
This article uses the free Gemini app.The steps are the same if you have signed up for Gemini Advanced.Thelatter is a subscription service but allows you to upload documents and other features.
ChatGPT vs. Gemini: What's the Difference?You can sign up on the web with your Google accountoruse the Android mobile app. Both methods are straightforward and offer a clean interface for interacting with Gemini.
Go to the dedicated Google Gemini homepage and use your Google personal account to sign in. You can also create a new Google account if you don't have one yet (or don't want your primary account tied to Gemini).
The web app is supported in most browsers,such as Chrome, Safari, Firefox, Opera, or Edge. Gemini supports 40 languages and is available in over 230 countries.
Install the Gemini mobile app from the Google Play store on Android. The Gemini app is available only in English in the U.S. You must have an Android phone with 2 GB of RAM or more, running Android 10 or newer. If you opt-in to use Gemini, it will replace your Google Assistant as the primary assistant on the phone.
On an iOS device, Gemini is available via a tab within the Google app.
:max_bytes(150000):strip_icc()/Google-Gemini-iOS-bf356a55a5cd4d01afecd0dc2f5b6da2.jpg)
Gemini relies on generative AI to take your natural language queries and turn them into detailed answers. You can start a conversation and get any content, like text, images, music, language, 3D models, andmore, with the help of a simple prompt.
In the Gemini chat window, begin typing your request in theEnter your prompt herefield.
:max_bytes(150000):strip_icc()/Google-Gemini-prompt-field-94528b5550664e2f9c5c489c7ba2cd98.jpg)
As a multi-modal chatbot, you can speak to the chatbot, upload an image, write code, or ask it to process information from an online video.
Make your prompt specific while giving Gemini as much context as you can about your query.
Ask follow-up questions and carry out a conversation with the chatbot.
Select the pencil icon next to your query to edit the original question, and then chooseUpdate.
:max_bytes(150000):strip_icc()/Edit-text-on-Google-Gemini-b0d9f137d7e14ee2958822fb9d6f92fa.jpg)
You can ask Gemini to generate images with words like "draw," "generate," and "create."
SelectNew chaton the sidebar to start a conversation on another topic with the chatbot.
Google suggests several tips for getting the best results with your prompts. Download the free Gemini for Workspace prompt guide if you use Google Workspace with other tools in the suite.
You don't have to accept Gemini's original answer. The generative AI chatbot offers a few extra methods to change the style of the answer.
SelectShow draftsand view two more versions of the result. You can chooseRegenerate draftsto force Gemini to make another attempt at better answers.
:max_bytes(150000):strip_icc()/Hide-drafts-and-regenerate-google-gemini-9cbbe551f2904f008b8c05bcf385caa5.jpg)
Give Gemini's large language model some feedback by choosing theGood response or Bad responseicons (the thumb icons).
The Modify responsefilter pop-up helps you adjust the length, simplify the language, and change the tone of a response. Use this to tailor the answers for your intended audience or finetune them.
:max_bytes(150000):strip_icc()/Modify-response-in-Google-Gemini-c53c46000aea49879f6ad313767b5a33.jpg)
Instead of making Gemini rewrite the entire content, you can modify parts of the generated responses. Highlight any part of the text and select theModify selected texticon.
Enter a fresh prompt in the Modify with a prompt field to describe how you want the selected text to change, and then pressEnter. The other options ofRegenerate, Shorter, Longer, and Removeare self-explanatory.
:max_bytes(150000):strip_icc()/GoogleGemini-Modify-Answer-Content-34d76e37a88c42c9969dfd593be19c21.jpg)
Gemini can be error-prone. Select theGooglebutton at the foot of the response to double-check the answers. The AI checks with a Google Search and highlights content similar to (Green highlight) or different (Orange highlight) from Gemini's statements.
With Gemini's extensions, you can tap into Google's ecosystem of apps to cover a wider variety of everyday uses. Most extensions are on by default, but you may need to give Gemini permission to use them in your prompt.
Go toSettings>Extensions.
:max_bytes(150000):strip_icc()/Extensions-in-Google-Gemini-08e89dd23f4940048feb9db7f2cf1f17.jpg)
Enable or disable your choice of extensions with the toggle switch.
To automatically use any Google services as an extension, mention it in the prompt. Alternatively, enter @ and select the extension to allow Gemini to use a specific extension.
Gemini is a handy way to summarize YouTube videos you don't want to watch till the end. Ask Gemini multiple questions to dig deeper into the video's content in half the time.
Here are a few more tips to make better use of Gemini.
 Etiquetas calientes:
Smart & Connected Life
Etiquetas calientes:
Smart & Connected Life