





























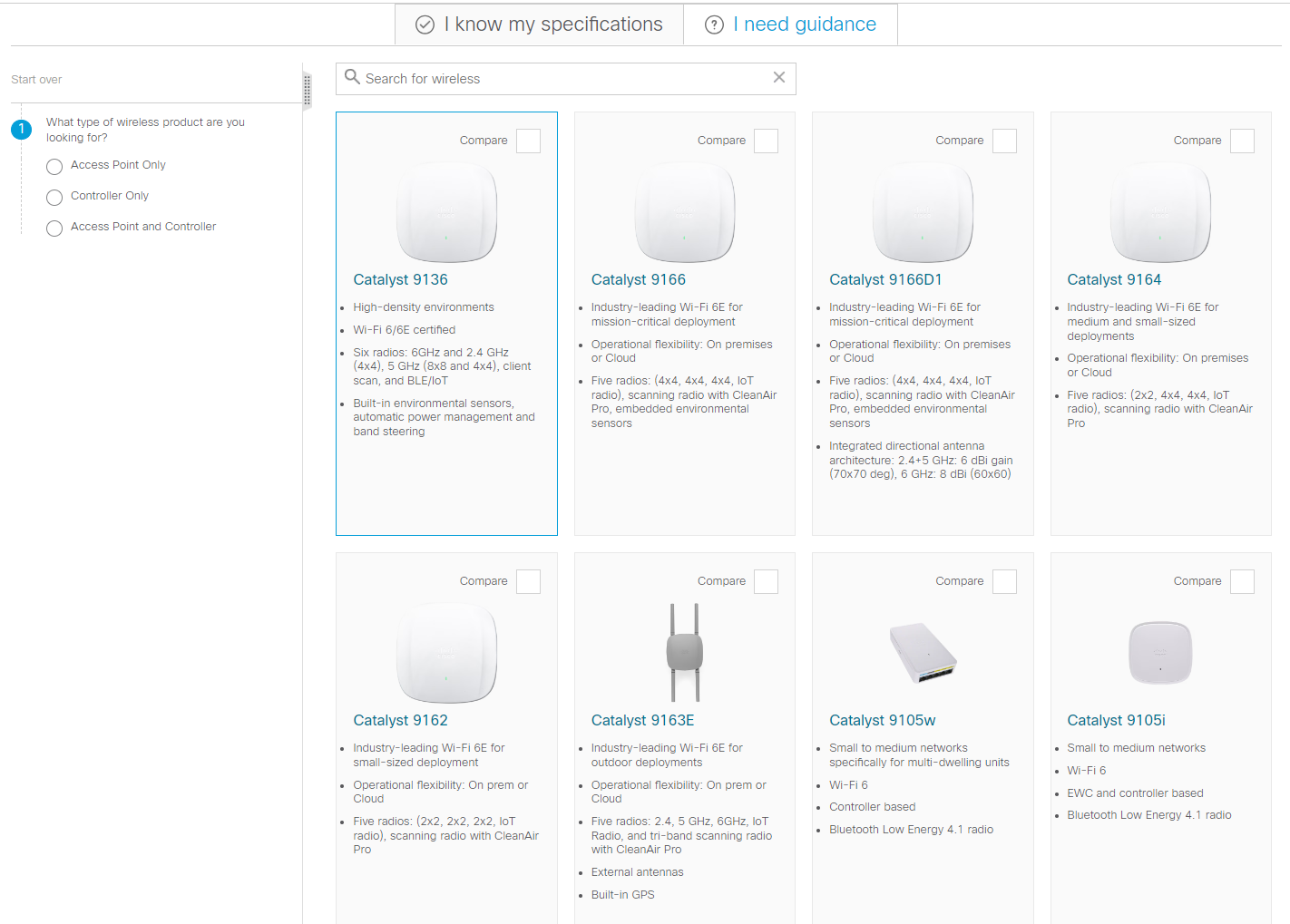

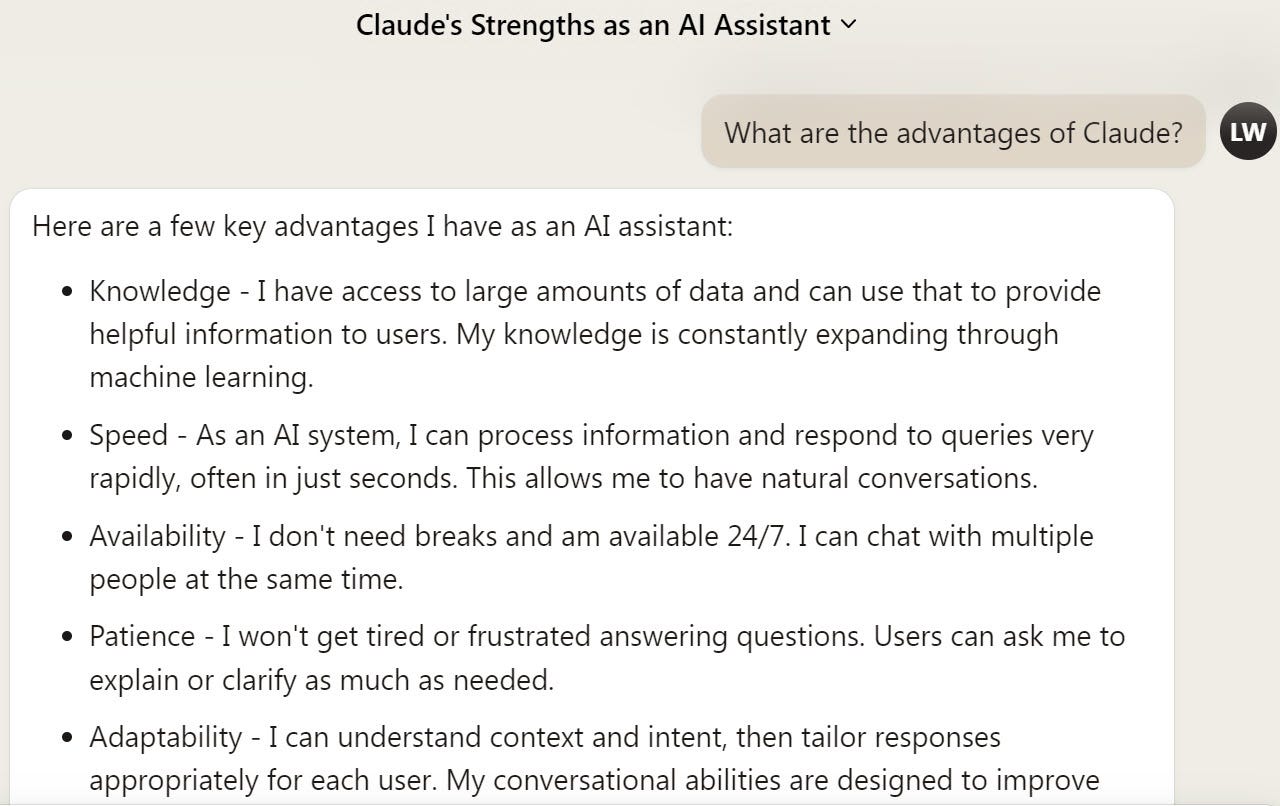 screenshot by Lance Whitney/
screenshot by Lance Whitney/ Most people who use AI are undoubtedly familiar with ChatGPT. But that's not the only AI game in town. Another chatbot capable of advanced features is Claude. Developed by artificial intelligence company Anthropic and accessible through a free beta on its website, Claude was updated to version 2 this past July. The update brings with it several enhancements.
Also: 4 things Claude AI can do that ChatGPT can't
Claude 2 can process more than 75,000 words at once, a useful feat if you need help digesting a transcript, report, or other lengthy piece of text. You can upload a variety of files to Claude and it will summarize them or answer questions about specific data points. Claude can also analyze web pages and other files; simply copy and paste the content.
Unlike ChatGPT's free version, Claude is trained on the latest real-time data so it can answer questions about current events and topics. Beyond its website access, the AI is accessible as an app for Slack where it can answer questions and create content for you and your fellow Slack workspace users.
Also: The best AI chatbots of 2023: ChatGPT and alternatives
Claude 2 is also designed to provide more detailed answers, fewer harmful responses, better coding skills, and an overall faster performance than its predecessor. For now, though, Claude is available only in the US and UK. Here's how it works.
To get started, browse to the Claude website. Enter the email address you want to use for Claude and then click the button for Continue with email. Check your email for the temporary login code sent to you. Copy and paste that code at the login page and then click the button for Continue with login code. You're placed at the chat screen where you can start submitting your questions and requests.
Dive in by typing a question or request at the prompt. Click the right arrow button to submit it. Claude then serves up its response.
At the bottom of the response is a Retry button. Click that button if you're not satisfied with the response and want to give Claude another chance. You can keep retrying until you get the response you like.
Also: Real-time deepfake detection: How Intel Labs uses AI to fight misinformation
Also at the bottom of each response is a Copy button. Click that button and you can paste the response elsewhere. There's also a thumbs down button that you can click if you want to report an issue with the response. A Feedback window asks you to choose a reason for the report -- bug, harmful content, or other. You can also provide details on what you found unsatisfying about the response.
If you want to continue the conversation, type and submit another question or request at the prompt and wait for the response. To start a new conversation, click the Open Menu button at the top left.
You can ask Claude about recent topics, and it will provide the latest information. For example, ask Claude the name of the current president of the US, and it will not only correctly answer with Joe Biden but provide key facts about Biden and his term in office so far.
Also: How trusted generative AI can improve the connected customer experience
Need help summarizing a lengthy web page? Claude can tackle that task. You can try copying and pasting the URL of the page into the prompt and then submitting that. However, that process often leads to errors and hallucinations in the response. A better option is to copy and paste the actual text of the page. Go to the page and then select and copy all content (In Windows, press Ctrl+A and then Ctrl+C; in MacOS, press Command+A and then Command+C).
Return to Claude, click in the prompt and then paste the content from the page (in Windows, press Ctrl+V; in MacOS, press Command+V). Click the button for Start a new chat. Claude will automatically summarize the text of the web page. You can also ask specific questions about the content.
You can also request a summary of documents and other files by uploading them. Claude accepts a maximum of five files at a time, each one no more than 10MB in size. The feature supports a variety of file types, including PDF, TXT, CSV, DOCX, PPTX, RTF, HTML, CSS, and many more. Claude doesn't handle Excel spreadsheets, but you can convert one to a CSV file for upload.
At the prompt, click the paper clip icon and then select the file or files you want to upload. To get a summary of the file, click the button for Start a new chat. To ask a specific question, type your query at the prompt and then click the right arrow. Claude analyzes the file and generates the response.
As one example, upload a CSV file that contains names and addresses and then ask a specific question about the data, such as which people live in New York, and Claude will provide the answer.
Also: Everyone wants responsible AI, but few people are doing anything about it
Claude keeps track of past conversations, allowing you to view, rename, and delete any of them. Click the Open Menu button at the top left. The chat page displays the names of previous conversations.
Click a specific chat to view it. From here, you can continue the conversation if you wish.
To manage a conversation, click its name at the top. From the menu, you can rename the conversation or delete it entirely.
Also: These are my 5 favorite AI tools for work
To seek out more information about Claude, click your profile icon in the upper right and select Help & Support. The resulting web page serves up articles and advice to help you get the most out of Claude.
 Etiquetas calientes:
Nuestro proceso
Inteligencia Artificial
innovación
Etiquetas calientes:
Nuestro proceso
Inteligencia Artificial
innovación