





























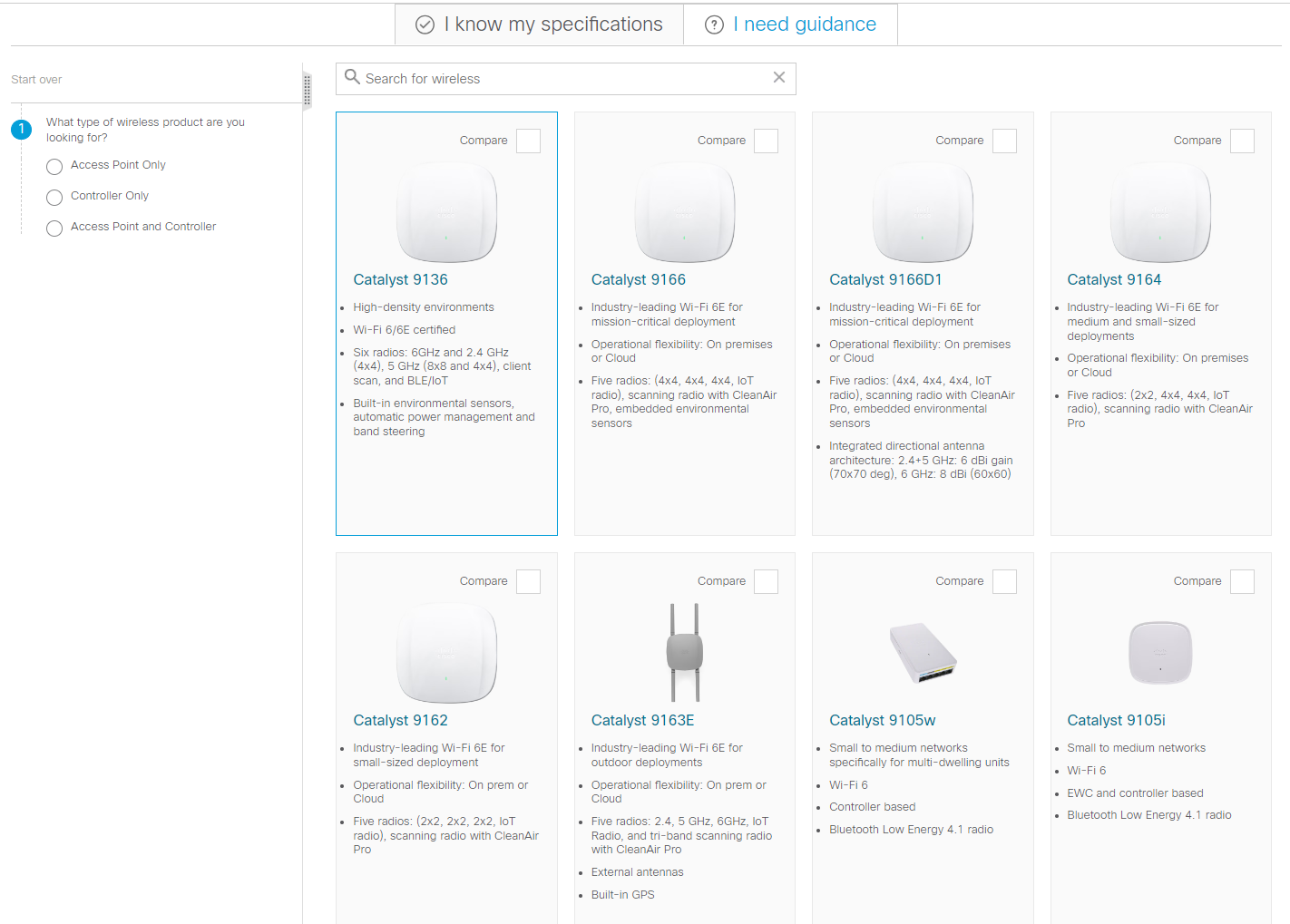

 Jason Hiner/
Jason Hiner/ After months of beta testing, Apple today is rolling out the latest software versions to the public, including iOS 17, iPadOS 17, TvOS 17, and WatchOS 10. MacOS Sonoma will be released on September 26.
Also: Everything Apple announced last week: iPhone 15 Pro, Watch Series 9, AirPods
Here's a quick, simple, and no-nonsense breakdown of how to update your Apple devices. But, before you start, it is recommended to be on a stable Wi-Fi connection to update, as some updates are not available over a cellular connection.
Also, make sure that all of your devices are on charge, or that you have a charger handy in case it is requested. Let's begin.
Also: iPhone 15 Pro vs. iPhone 14 Pro: Which model should you upgrade to?
If you don't want to go through this manually, you can set up automatic updates:
From the iPhone
From the Apple Watch
Also: All the Mac news from WWDC 2023: Mac Pro, Mac Studio, and M2 Ultra
There are many ways. The red dot on the Settings icon for the iPhone and iPad is the one most people are familiar with. Devices running watchOS, tvOS, and macOS will eventually notify you unless you carry out a manual update.
It depends. If it's a minor update (going from x.3 to x.4 say), then it can be over in a few minutes, but major updates (for example, going from version 16 to 17) can sometimes take an hour or more.
As well as getting new features and bug fixes, you also get security updates that help to keep your device safe from hackers and other bad guys.
Updates are quite safe. Yes, there might be bugs that cause you irritation, but serious issues that cause a device to be bricked or unusable are extremely rare.
 Etiquetas calientes:
tecnología
Nuestro proceso
Los teléfonos inteligentes
Etiquetas calientes:
tecnología
Nuestro proceso
Los teléfonos inteligentes