































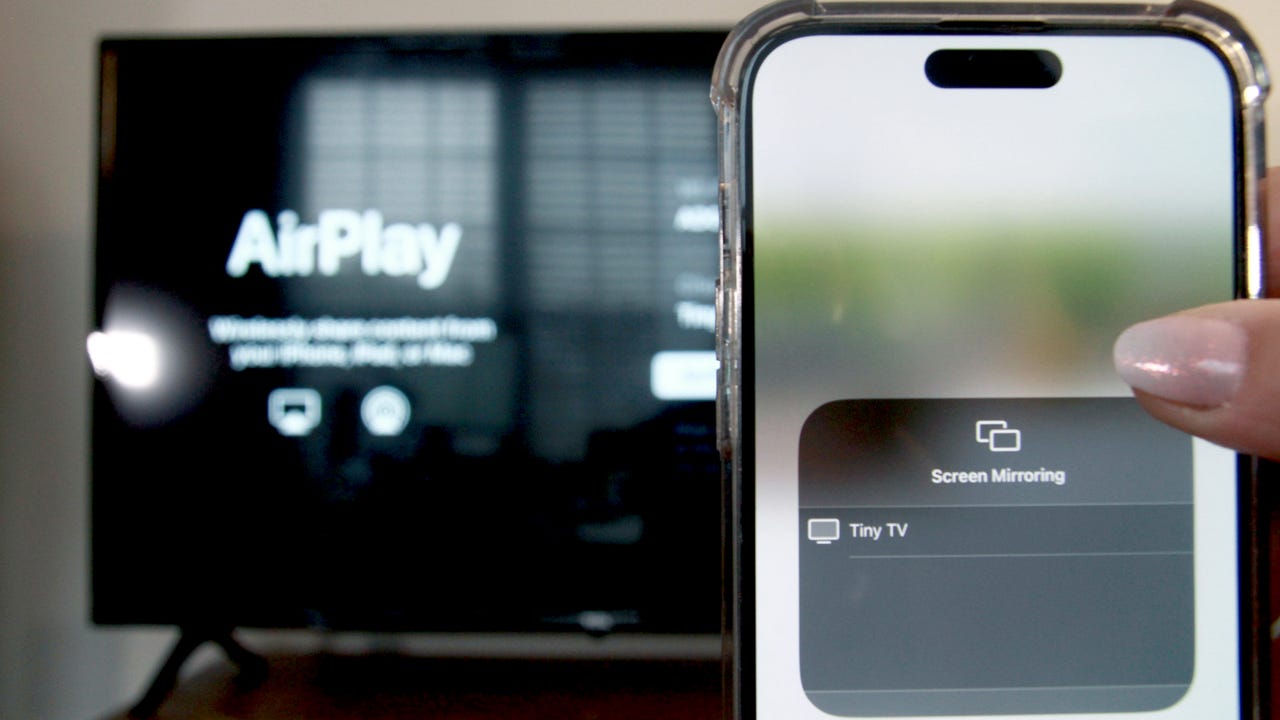 Maria Diaz
Maria Diaz AirPlay from Apple lets iPhone users mirror their screen on a TV, so they can play their videos and music on the bigger screen, or view pictures. We'll specifically focus on a few different ways to do that.
Also: How to connect your laptop to a TV -- quickly and easily
If you want to AirPlay to your TV, make sure both your iPhone and either your television, Roku or Apple TV 4K are connected to the same Wi-Fi network. If you have a Roku that you're using to connect, ensure it has the latest updates by going toSettings,then selectingSystem.Then go toSystem Updateand chooseCheck Now.
We'll cover the two easy ways to stream from your iPhone to your television: you can choose to use screen mirroring or stream specific media like photos and videos without mirroring your screen.
I'm going to choose a video to AirPlay on my TV. So I just went to my photos and tapped on a video to play for this example.
Once you've chosen a video or photo, press on the Share button at the bottom left of your screen.
Scroll down past your sharing options until you find AirPlay, and tap on that.
The available devices on your network will show up, giving you the option to choose a television or streaming device to play your selected media.
The selected media will play on the television you chose. You can skip forward, zoom in or out, play live photos, all from your iPhone.
Only the media will play on the television, your iPhone screen won't be mirrored.
Image: Maria Diaz / ZDNetAside from using AirPlay, the other option to stream media from your iPhone to your TV is by using screen mirroring. The biggest difference between the two is that screen mirroring will display your iPhone's screen on the television, so you can view more than just a video or photo, for example. So you could read a website or a message on the TV.
Swipe down on your iPhone screen to access theControl Center and tap on Screen Mirroring, it's the button with two overlapping screens.
This will bring up the available devices either nearby or on your network that you can share your screen with.
Tap on the TV where you want your iPhone screen to be mirrored. In this case, I selected my LG television. Your phone screen should now be visible on your TV, and you can use your phone to find the media you want to display.
If you play your videos, you'll notice the video and audio will play on the TV only, allowing you to use your phone as a remote to control what you're watching.
With screen mirroring, you share everything on your iPhone's screen on your television.
Image: Maria Diaz / ZDNetThat's how you AirPlay to a TV from your iPhone. Screen mirroring lets you take advantage of projecting whatever is on your iPhone potentially to a bigger screen to share with others in the room, all enabled from the Control Center, where you can pause, play, rewind or fast forward.
Screen mirroring will display everything on your iPhone's screen on the TV, so everything you do on your phone will be visible on the big screen. When you use AirPlay, you're playing media from your phone to your television without sharing your screen on the TV. Just as we listen to music on our phones through a Bluetooth speaker, AirPlay simply connects to your smart TV to display the media you want to show.
If you're done mirroring your screen and want to stop, just go to your Control Centeragain by swiping down on the top right corner, then select Screen Mirroringagain. On the next screen, tap onStop Mirroring.
Now, if you have a Roku and can't find it on your list of available devices to AirPlay, you can go to Settings > Apple AirPlay and HomeKit and ensure AirPlay is on the ON option. You can also select your preference for AirPlay access on this page.
A Fire TV Stick is not compatible and will require a third party app, like AirScreen or Apowermirror.
Not all televisions are compatible with AirPlay 2, so if you're in the market for a TV and screen mirroring your iPhone is important to you, you might want to check the specifications when choosing a television to ensure it says Works with Apple AirPlay. If your TV is not compatible but you have a Roku or Apple TV 4K , you can still use AirPlay to mirror your iPhone screen.
If you're getting a message saying "Unable to connect to 'x device'", chances are your phone isn't connected to the same network as the device you want to AirPlay to. Check that your iPhone's Wi-Fi is turned on and connected to the same network that your device is on.
Also: How to screen mirror an iPhone to a Samsung TV
If the problem persists, restart your phone and television and try again. Rebooting your router may also help with this problem.
You don't need an Apple TV device or subscription to use AirPlay. All you need is to have your iPhone and television connected to the same network, then follow the prompts above. AirPlay is simply a feature of Apple devices.
 Etiquetas calientes:
tecnología
Nuestro proceso
Los teléfonos inteligentes
IPhone iPhone
Etiquetas calientes:
tecnología
Nuestro proceso
Los teléfonos inteligentes
IPhone iPhone