































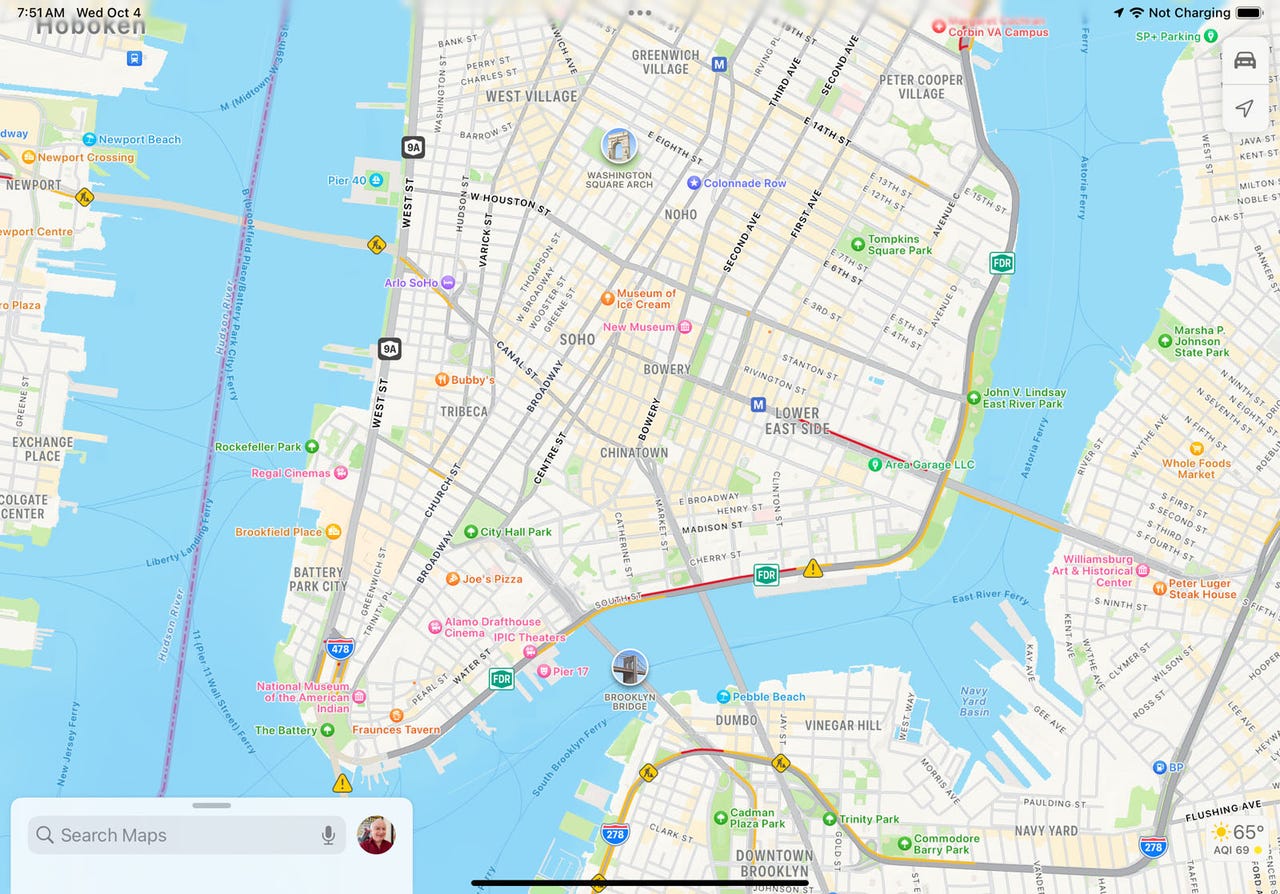 Screenshot by Lance Whitney/
Screenshot by Lance Whitney/ You're traveling to a specific destination and want to share your progress with someone else. Using iOS 17, you can do that through a text message. Your location appears on a small map in the text you send, and that information gets updated in real time as you travel. You can also choose how long to share your location -- an hour, until the end of the day, or indefinitely.
Also: The best new features in iPhone 15, iOS 17, and Apple Watch - and how to use them
When you share your live location with someone, that person can view it in the Find My app, in the Maps app, and by selecting your name at the top of a conversation in the Messages app. You can also share your location in a group message, and everyone in the group will be able to see it. To view your real-time location, the other person needs iOS 17 on an iPhone, iPadOS 17 on an iPad, or macOS Sonoma on a Mac.
Here's what you do:
First, confirm that you're running iOS 17 or higher on your iPhone. Go to Settings, select General, and then tap Software Updates. You'll be told that the OS is up to date or prompted to download and install the latest update.
Open the Messages app on your iPhone and start or continue a chat with the person who wants to see your location. Tap the + icon to display the list of iMessage apps and select the one for Location.
Also: How to use iOS 17's 'Check In' feature
If a notice appears asking for permission to share your location, select Allow Once or Allow While Using App. Your current location appears in a small map on the screen. Tap Share to share it with the other person.
From the popup menu, choose to share your location for one hour, until the end of the day, or indefinitely. Tap the blue arrow to send the text displaying your real-time location.
Here's another way to share your location in a text conversation. Tap the name of the other person at the top of the screen and then tap Share My Location. Choose whether to share it for one hour, until the end of the day, or indefinitely. After your location appears, tap the blue arrow to send the text.
Also: How to use StandBy Mode on iOS 17 (and which iPhones support it)
The recipient gets your text message with a small map showing your current location as you travel. Tapping the icon with the hours or minutes brings up directions to your location. Tapping the Share icon shares their own location with you for one hour, until the end of the day, or indefinitely.
The other person can monitor your live location a few different ways: 1) Open the Find My app and select your name under People; 2) Open the Maps app and look for the directions to your location; and 3) Tap your name at the top of a conversation in Messages.
To stop sharing your location with the other person, open the text conversation, tap their name at the top of the screen, and then tap Stop Sharing. A notice appears in your Messages conversation that you've stopped sharing location. Another notice appears in the other person's conversation that your location expired.
Also: The best VPN services for iPhone and iPad: Tested and reviewed
On the flip side, you can ask another person to share their real-time location. In the Messages app, start or continue a conversation with the other person. Tap the + icon to view the iMessage apps and select Location. Tap Request and send the text.
The other person then receives your request. Tapping the Share button in the message prompts them to choose to share their location for one hour, until the end of the day, or indefinitely. Sending the resulting text then shares their location, letting you keep track of it in real time.
 Etiquetas calientes:
tecnología
Nuestro proceso
Servicios y Software
Sistemas operativos
Sistema operativo móvil
Etiquetas calientes:
tecnología
Nuestro proceso
Servicios y Software
Sistemas operativos
Sistema operativo móvil