


























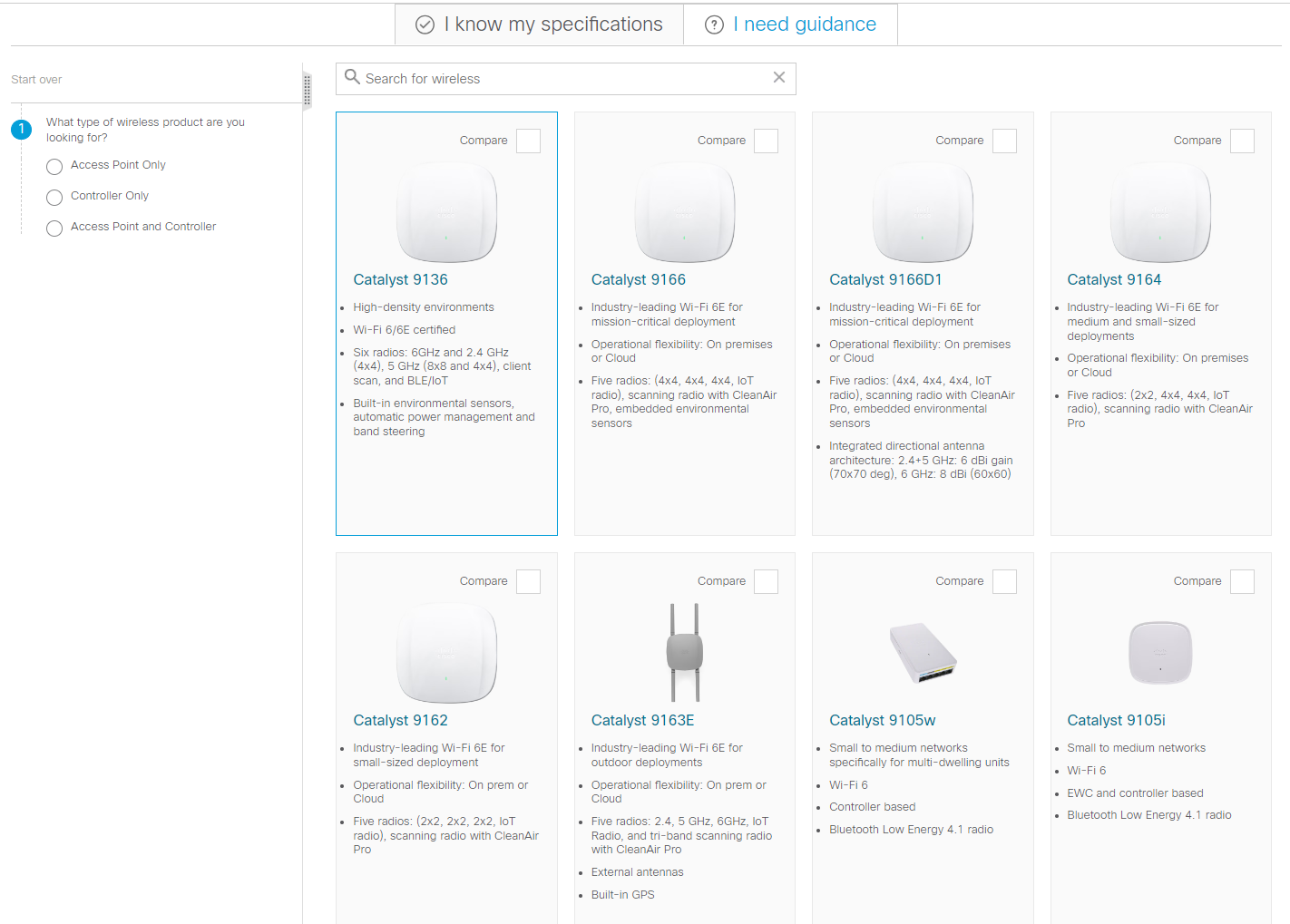


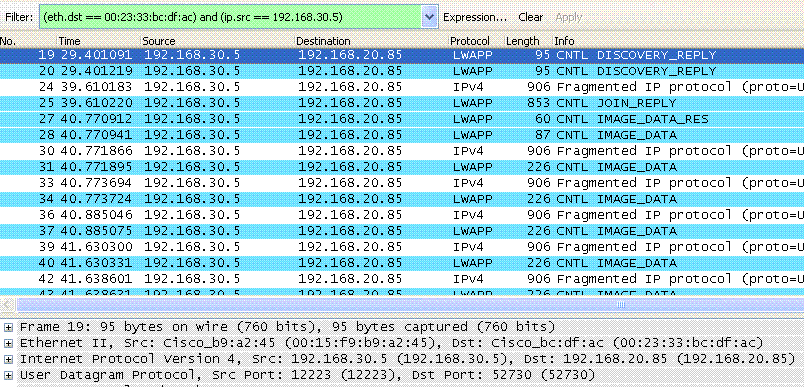


When you're on the go, and you want to share your location with someone, you probably default to your mobile device, which is an easy method of doing so. But what if, for whatever reason, the only device you have at your disposal is a MacBook or iMac? It may sound like an odd way of sharing your location, but it's always good to know the option is available. Maybe your mobile battery has died and you're connected to a wireless network somewhere, and you want to let someone know where you are.
Also: How to update apps in MacOS: Two options
You can do that, and it's quite simple.
Before we get into how this is done, I do want to offer up one word of advice.
Use caution when sharing your location. At a time when people's identities are stolen, phishing attacks are rampant, and society at large isn't exactly as trustworthy as it once was, you should always take great care not only with whom you share your location but where and when. And, once you've shared your location, make sure to turn the service off when you no longer need it. That should be placed near the top of your list of "things to remember to keep you safe."
With that warning out of the way, let me show you two different ways to share your location in MacOS.
What you'll need:To do this, you'll need a MacOS device (MacBook Pro, MacBook Air, or iMac) and that's it. I would highly recommend that you make sure the device is up-to-date because you want to have the latest security patches on your system (again, to be safe).
Click the Launchpad icon on your dock and type Find in the search bar to reveal the icon for Find My. Click that icon to open the app.
When Find My opens, you'll see a target on the map with "Me" and your city near the center. To the right of Me, you'll see a circled "i". Click that i to reveal the "Me" pop-up.
Strangely enough, I don't even own an iPad, so why my iMac appears as an iPad, I have no idea.
Also: The best and newest Macs compared
Locate the Share My Location on/off switch and click it to enable the sharing service. Once you've done that, you'll see your address in the Location area. Or, if you've associated that address with a place like Home, Work, School, Gym, or a custom label, that will appear.
At this point, your location has been shared and your contacts will be able to easily locate you.
Once again, when you no longer need to share your location, make sure to turn off the service.
You can also share your location with a specific contact in Messages. Here's how.
The first thing to do is open the Messages app and locate the contact with whom you want to share your location.
At the upper right corner of the Messages window, you'll see the circled "i". Click that icon to open the information pop-up for that contact.
You can also Send your current location to the contact but using Share gives you more options.
From the information pop-up, click the Share My Location entry and, from the resulting drop-down, select the time frame for the sharing (1 hour, end of day, or indefinitely). This will share that information only with that contact.
I would recommend only using the first two options, so you can have some semblance of privacy.
I would recommend sharing your location via the second method because it limits who can see where you are. If you need to share your location with a group, create a group chat and follow the same instructions above.
Also: How to optimize storage on your MacOS device
Always use a measure of caution when sharing your location. You don't want some random person (or stalker) finding out where you are and then showing up (seemingly) out of the blue.
 Etiquetas calientes:
tecnología
Servicios y Software
Sistemas operativos
Etiquetas calientes:
tecnología
Servicios y Software
Sistemas operativos