































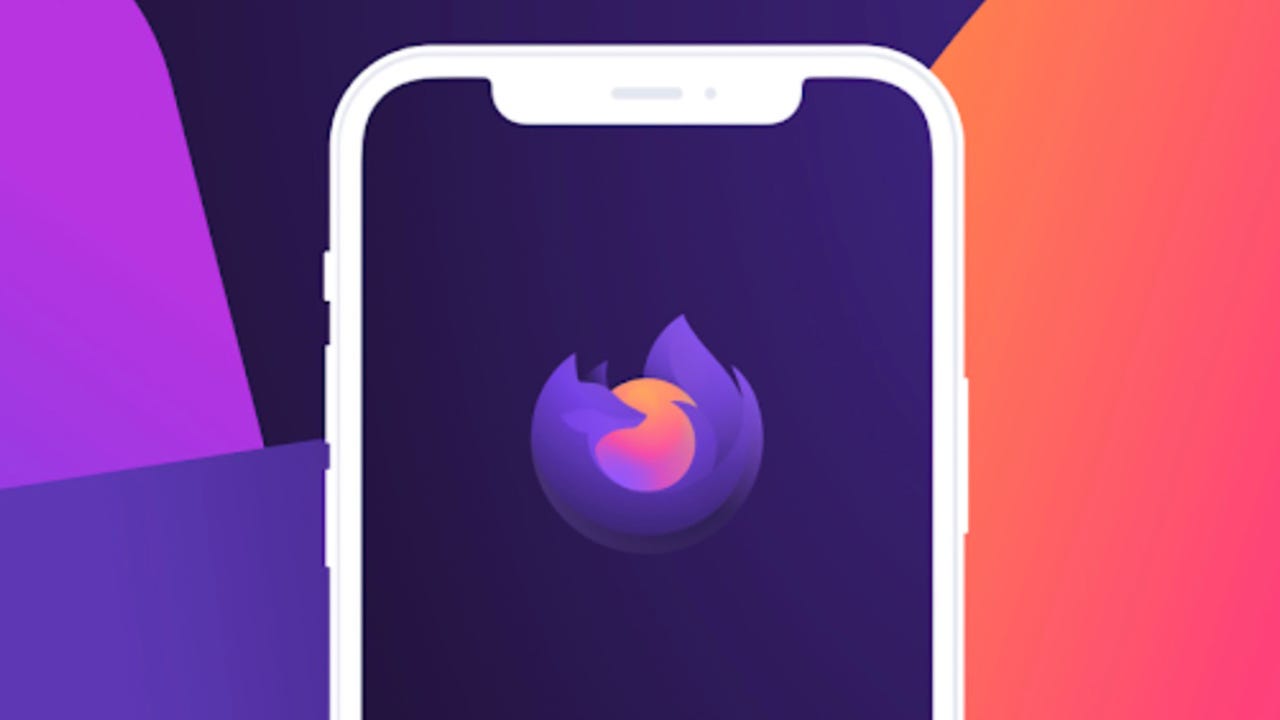 Shutterstock
Shutterstock It's well past time you switched from Chrome as your default Android browser. Why? In a word, privacy. Chrome is one of the most widely-used browsers on the market, and it's also one of the least secure. For that reason alone, I recommend migrating to any number of browsers to be found in the Google Play Store.
For me, the best choice for a default web browser is Firefox. For over a decade, Firefox has been my default on the desktop, and the past year has seen me switch to the open-source browser on Android as well. It performs as well (if not better) than Chrome and is considerably more secure.
However, out of the box, there's one thing you can do to improve the privacy/security to be had in this browser. Said thing comes by way of tracking protection. By default, Firefox is set to Standard protection, which is a good balance between privacy and performance. If you want even more security, there's a better option, and I'm going to show you how to enable it.
Of course, there's a caveat to increasing the tracking protection in Firefox. That caveat is you'll probably find certain sites no longer display or perfect as expected. That's okay because you can also add an exception for any site that enhanced tracking protection causes problems (more on this in a bit).
With that out of the way, let's configure Firefox for better tracking protection on Android.
The first thing to do is open Firefox and tap the three-dot menu button in the bottom-right corner of the window (Figure 1).
Figure 1: The Firefox main window in Android.
Image: Jack WallenFrom the popup menu, tap Settings.
From the Settings window, tap Enhanced Tracking Protection (Figure 2).
Figure 2: The Enhanced Tracking Protection listing in Firefox's Settings window.
Image: Jack WallenYou should see that Enhanced Tracking Protection is enabled by default (Figure 3).
Figure 3: Enhanced Tracking Protection is on and set to Standard.
Image: Jack WallenFrom the list of options, tap Custom, which will expand the entries (Figure 4).
Figure 4: Everything the Custom option will protect against is listed here.
Image: Jack WallenI recommend leaving everything enabled and selecting Cross-site and social media trackers from the Cookies drop-down and In all tabs from the Tracking content drop-down.
Once you've selected Custom, you can back out of Settings and start using Firefox.
Now that you've enabled the heightened tracking protection, you might find some sites don't function properly. When you come across such a site, you'll want to add an exception, so Firefox won't prevent those sites from behaving as expected. To add an exception is very simple.
Here's how:
Figure 5: Disabling Enhanced Tracking Protection for ZDNet.
Image: Jack WallenYou must do that for every site you find doesn't perform as expected. Once you've disabled a site for Enhanced Tracking Protection, it will show up in the exceptions window, where you can remove any site by tapping the associated X (Figure 6).
Figure 6: Removing exceptions is but a tap of an X away.
Image: Jack WallenAnd that, my friends, is how you can add extra tracking protection on Firefox for Android. Not only do I recommend switching to this open-source browser as your default, but I also suggest enabling the added tracking protection and only enabling exceptions for those sites that you must use and cannot function with stronger security.
 Etiquetas calientes:
Etiquetas calientes: