





















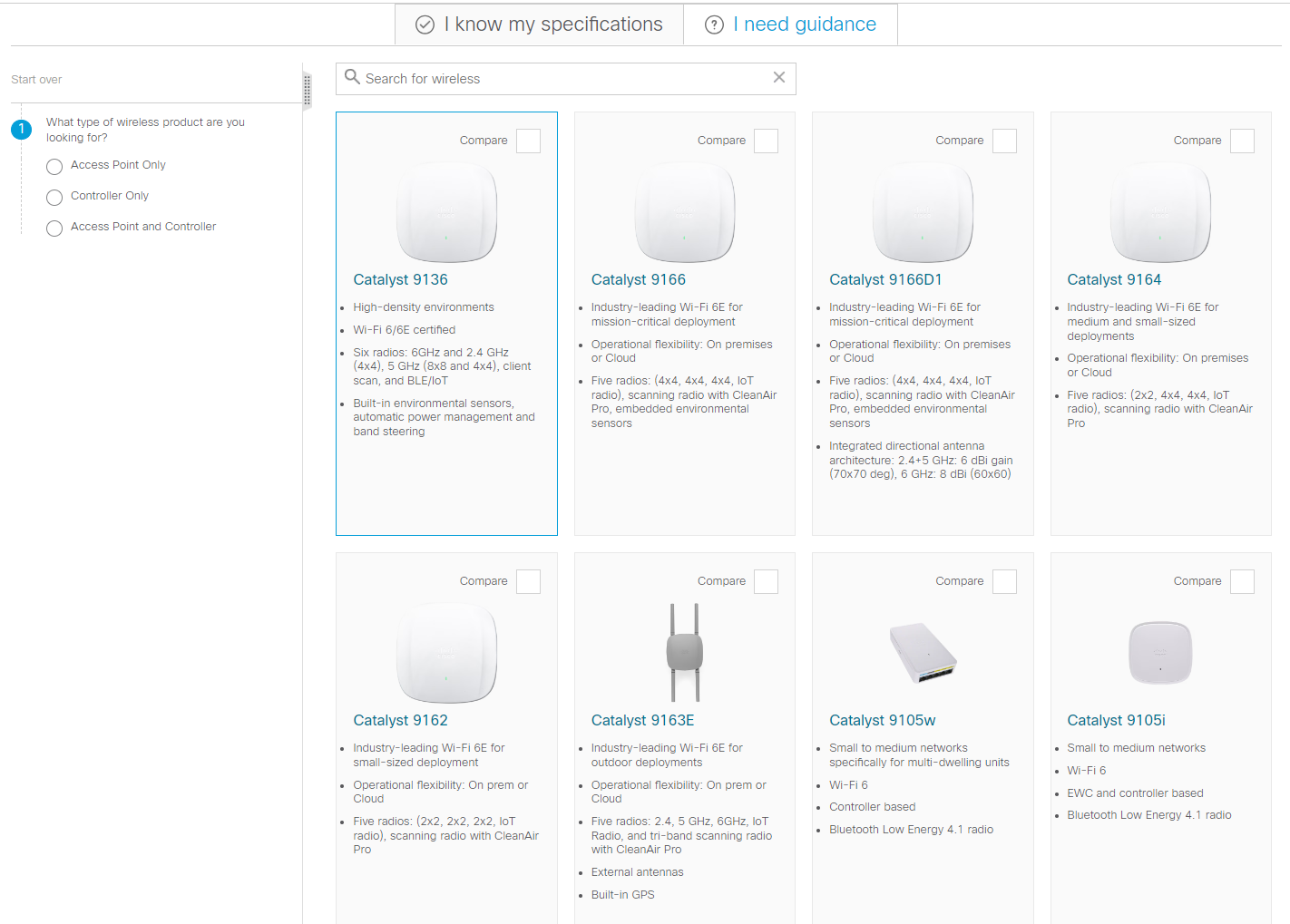


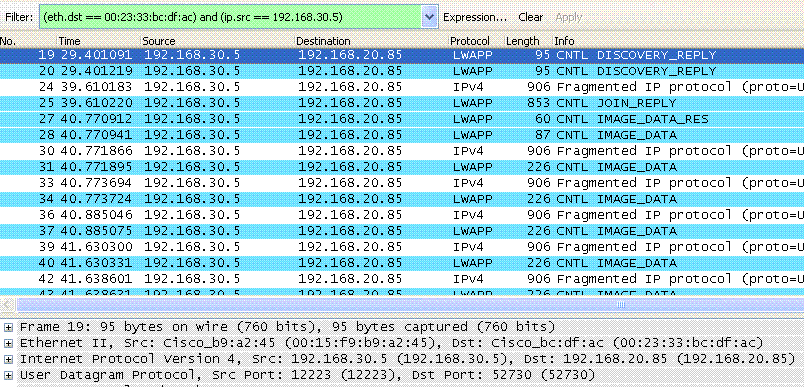




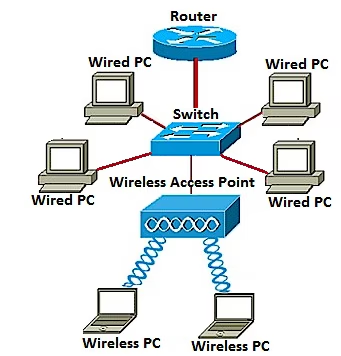
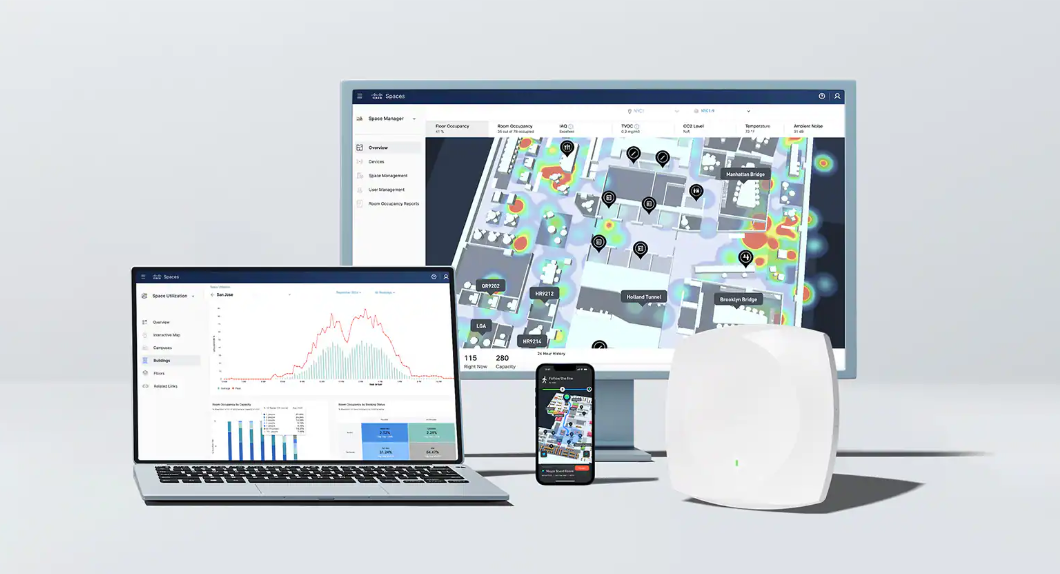
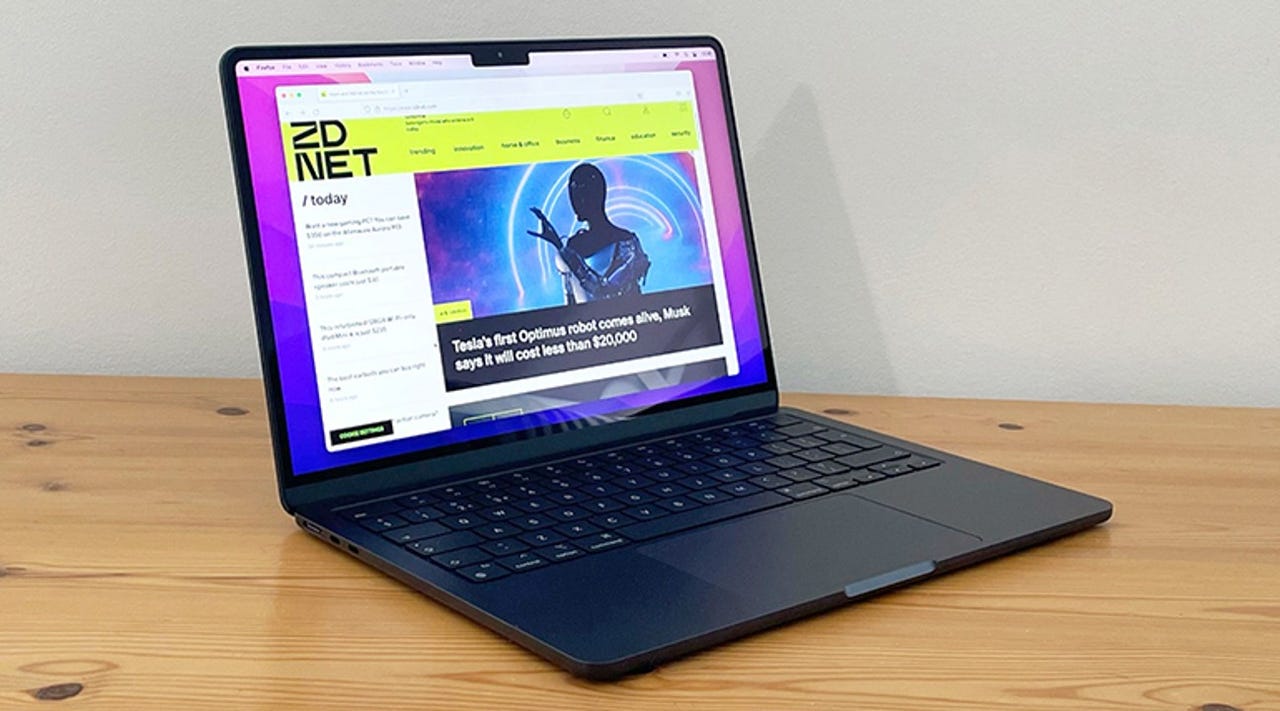 Cliff Joseph/
Cliff Joseph/ I realized recently that I had a lot of files that could be deleted from my MacBook Pro. The files in question were all the .dmg installers that are no longer necessary (as the apps have already been installed).
I could have gone through the Downloads folder and selected each of those files and deleted them, but that's a slog, especially when the folder is filled with files that you want to keep.
Also: How to create a web app in MacOS Sonoma (and why)
I don't always have the time to manually hunt for files of the same type in a crowded folder. When that's the case, I turn to Finder's built-in search feature, which greatly simplifies the process of locating specific files.
How do you use this super-handy feature? Fortunately, it's quite easy -- once you know the trick. Let me enlighten you.
What you'll need:To use this feature, you'll need a MacOS device (such as a MacBook or iMac) with an updated version of MacOS. You should always keep your operating system as up to date as possible to ensure you're protected against bugs and vulnerabilities.
That's all you need.
The first thing to do is open Finder, which you can be done from the MacOS Dock. When Finder opens, you won't see any obvious indication as to how you can locate these files without using the old "hunt and peck" method.
There's no obvious means of searching in Finder without taking action.
Screenhot by Jack Wallen/With Finder open, navigate to the folder you want to search, such as Downloads, and hit the Command+F key combination. If you prefer using menus, you can click the File entry in the Menu Bar and click Find.
You should now see the Search options for Finder.
Also: How to create multiple profiles in MacOS Sonoma Safari
Let's say you want to locate application installation files (those that end with .dmg). Make sure Kind is selected from the left drop-down menu. For the right drop-down, select Archive, and the complete list of all the .dmg files you have in Downloads will appear. The only caveat to this search is that, by selecting Archive, you will also see .zip files included in the list.
As you can see, both .dmg and .zip files are currently included in the search results.
Screenhot by Jack Wallen/To view only the .dmg files, you'll want to add another condition. To do that, click + under the first condition (Kind + Archive). For that condition, selectNameand thenends with. Finally, type .dmg in the text field to the right ofends with.
Also: Upgrading to MacOS Sonoma? Do these 7 things first
At this point, only the .dmg files will appear. If you want to delete these files, click in the results pane, click Command+A, and the two-finger tap (or right-click), and selectMove to Trash.
You can add as many filters as necessary to continue narrowing down your search conditions.
Screenhot by Jack Wallen/And that's all there is to batch-deleting files of the same type in MacOS Finder. You can apply this to all types of files, and even add date conditions to further narrow down your search. It may not be the easiest task, but it's certainly a lot more efficient than manually deleting files one by one.
 Etiquetas calientes:
tecnología
Nuestro proceso
Servicios y Software
Sistemas operativos
Mac OS Mac OS
Etiquetas calientes:
tecnología
Nuestro proceso
Servicios y Software
Sistemas operativos
Mac OS Mac OS