































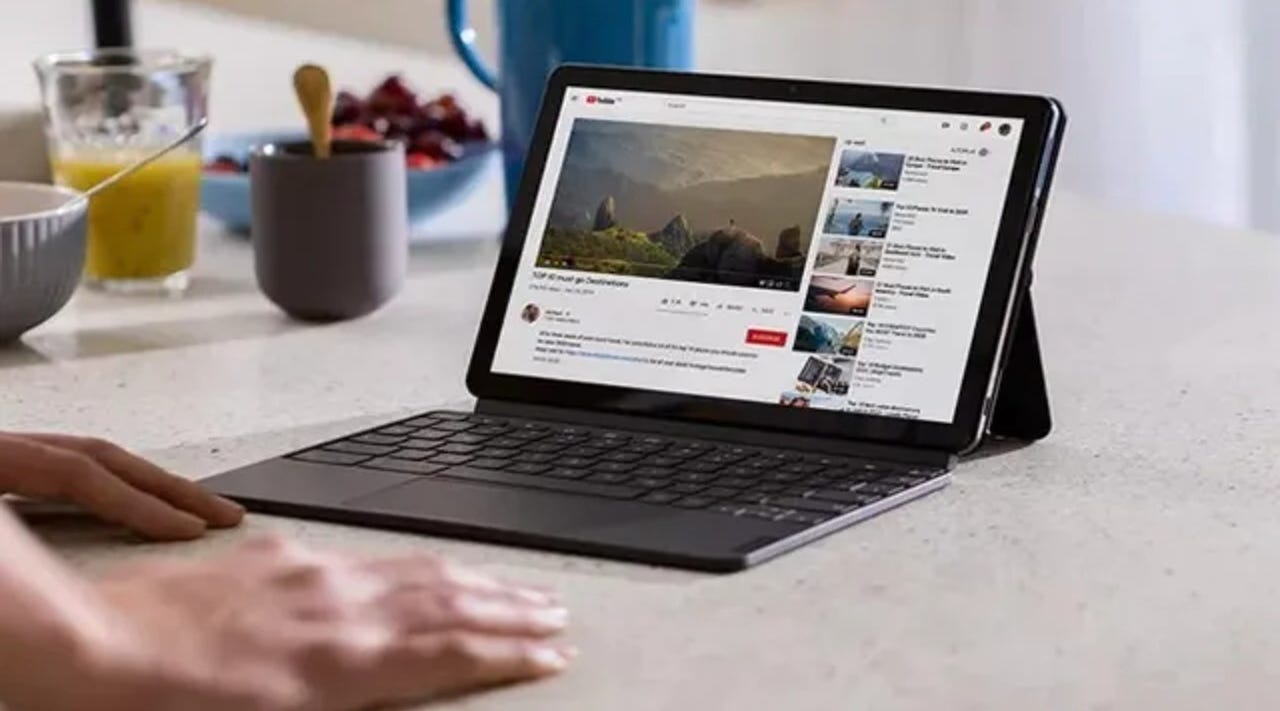
Your Chromebook OS makes it possible for you to enable/disable notifications for specific apps.
LenovoThere are days when it seems every app I've ever used (in the history of my time on this planet) wants to inform me of an update, a missive, a song, some news, or just the weather. It can get a bit overwhelming. Granted there are some applications I do want to get notifications for (such as email and calendar events) but some app notifications are mostly just a nuisance.
Fortunately, your Chromebook operating system makes it possible for you to enable/disable notifications for specific apps. These notifications apply to Chrome apps, web apps, and Android apps. The only apps you cannot control notifications for are Linux apps.
Also: 5 reasons why Chromebooks are the perfect laptop for most people
If you find yourself being interrupted too much throughout the day, and you'd like to silence some of the apps that are constantly reminding you to do things, see things, or hear things, you're in luck because Chrome OS makes this very easy.
I, for one, limit my Chrome OS notifications to the following: Google Calendar, Gmail, and Messages. That's all the important information I need when I'm on my Chromebook and it helps to keep the signal-to-noise ratio at a level I can tolerate.
So, how do you make this work for you? Let me show you.
What you'll need:The only thing you'll need is a Chromebook with an updated version of Chrome OS. The feature has been around for some time, but it's always a good idea to keep your operating system updated.
To begin this journey, you must open the Settings app. You can do this two ways: By clicking the gear icon in the system tray popup, or by clicking the Settings icon in the desktop menu.
You can open Settings from the System Tray or the Desktop Menu.
Jack Wallen/In the left sidebar of the Settings app, you should see a listing labeled Apps. Click that entry.
This is only a partial look at the Chrome OS Settings app.
Jack Wallen/Near the top of the Apps window, you should see a listing for Notifications. Click that entry to reveal all of the apps you have installed that offer notifications.
From here, you can manage your Chrome OS and Android apps.
Jack Wallen/Scroll through the entire app listing page. You'll notice and On/Off slider associated with each app. To disable notifications for an app, simply click the On/Off slider until it's in the Off position. To enable notifications for an app, do the opposite.
Continue enabling/disabling notifications for apps until you have it pared down to only those you need or want.
Make sure to disable notifications for any app you don't need to "hear" from.
Jack Wallen/Once you've enabled or disabled the notifications you want, close the Settings app and you're done. You should no longer receive notifications from every app installed on our device. By doing this, you'll cut down on the noise you "hear" throughout the day. Fewer interruptions equal a much more enjoyable experience. Just remember to not disable notifications for apps you really need to see.
 Etiquetas calientes:
computación
Ordenadores portátiles
Etiquetas calientes:
computación
Ordenadores portátiles