































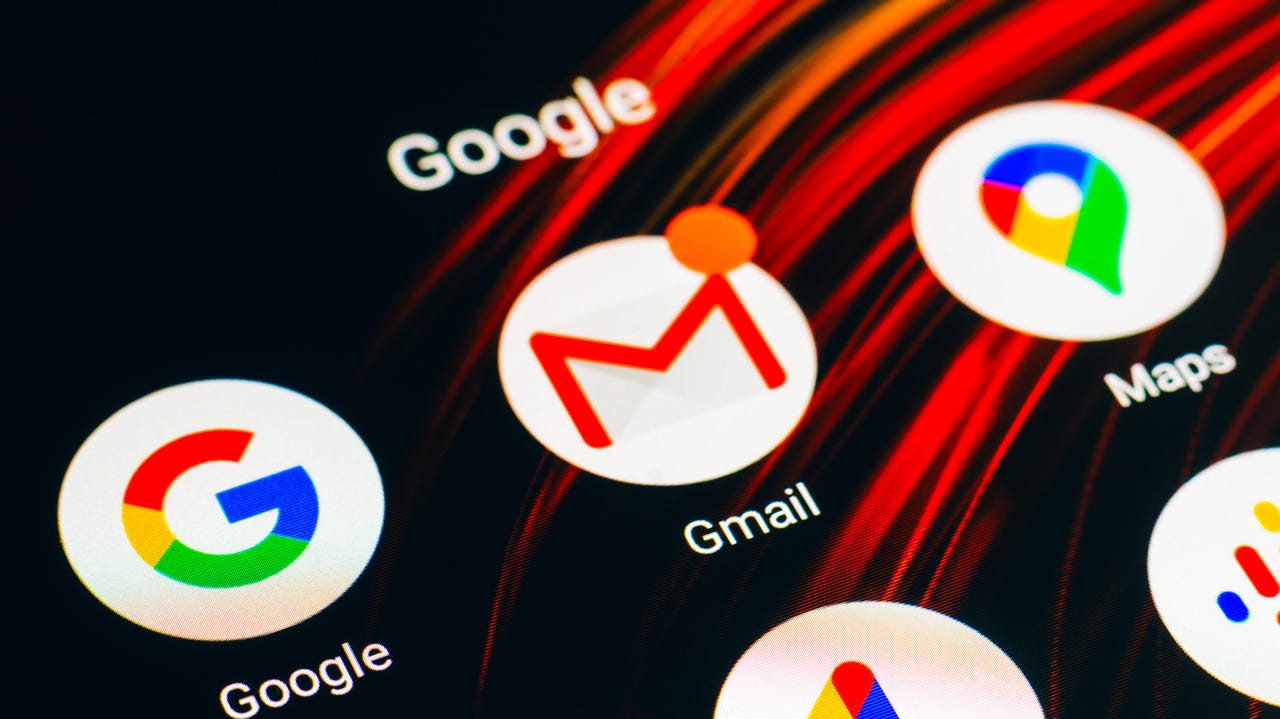 Getty/SOPA Images
Getty/SOPA Images Have you ever written an important date on a sticky note that you then lost? Did you only remember it when your boss asked if thatoneproject was still on schedule?
To avoid unnecessary stress, I've gotten into the habit of creating Google Calendar events straight from my Gmail, associating any upcoming reminders with the relevant email or message. This simple productivity hack has saved me on numerous occasions during college and is just as effective in the workplace. It's also a helpful way to keep your calendar organized and up to date. Here's how to do it.
First, open up Gmail from your phone or computer browser. The process is the same on both platforms.
Open up the email or message that has the time, date, and/or general information that you want to embed in Google Calendar.
At the top of the email, select the "More" toggle (three dots) on the top right corner. A drop-down menu will appear with the option to "Create event".
From here, you will be taken to a new window with a prompt that asks if you want to allow calendar notifications. For those timely reminders, click "Allow".
Note that these notifications are not the same as the standard in-browser or in-app reminders that Google Calendar sends you. Instead, the reminders will appear as regular phone or computer notifications. If you don't want pop-up notifications, select "Block".
The main subject line may already be populated with the associated email subject, but feel free to change it to a title that works best for you.
From here, you can edit and personalize the event, just like how you would with a standard Calendar card. You can also add the exact time or time frame, more guests, a virtual or physical location, and, my personal favorite, scheduled reminders.
To add a reminder, click the "Notification" toggle (bell) and select how early you'd like to be notified of the event.
When you're done, select the blue "Save" button on the top right corner. Should things change, you can always edit and tweak the event card.
More: How to integrate Google Calendar with Slack
To add an event to your calendar from your phone, you will have to manually go into the Calendar app to create a new one. If you want to add a task and not an event, however, you can add that directly from your Gmail to Google Tasks. Simply go to the email you want to create create a task for, select the three dots on the very top right-hand corner, and select "Add to tasks".
Just make sure you have downloaded the Tasks app before you add one.
Once you've created your event, either via Gmail or manually, you will have the option to set the event as a repeat. Below the title, check the "All Day" box if the event is all day, or select from the drop-down menu. The drop-down will present you with a custom repetition range or weekly, monthly, and annual cadences.
Open Google Calendar and select the "Create" button. From there, enter the logistics information, participants, and any other information.
 Etiquetas calientes:
empresas
Google Google Google Google Google Google Google Google Google Google Google Google Google Google
Etiquetas calientes:
empresas
Google Google Google Google Google Google Google Google Google Google Google Google Google Google