


























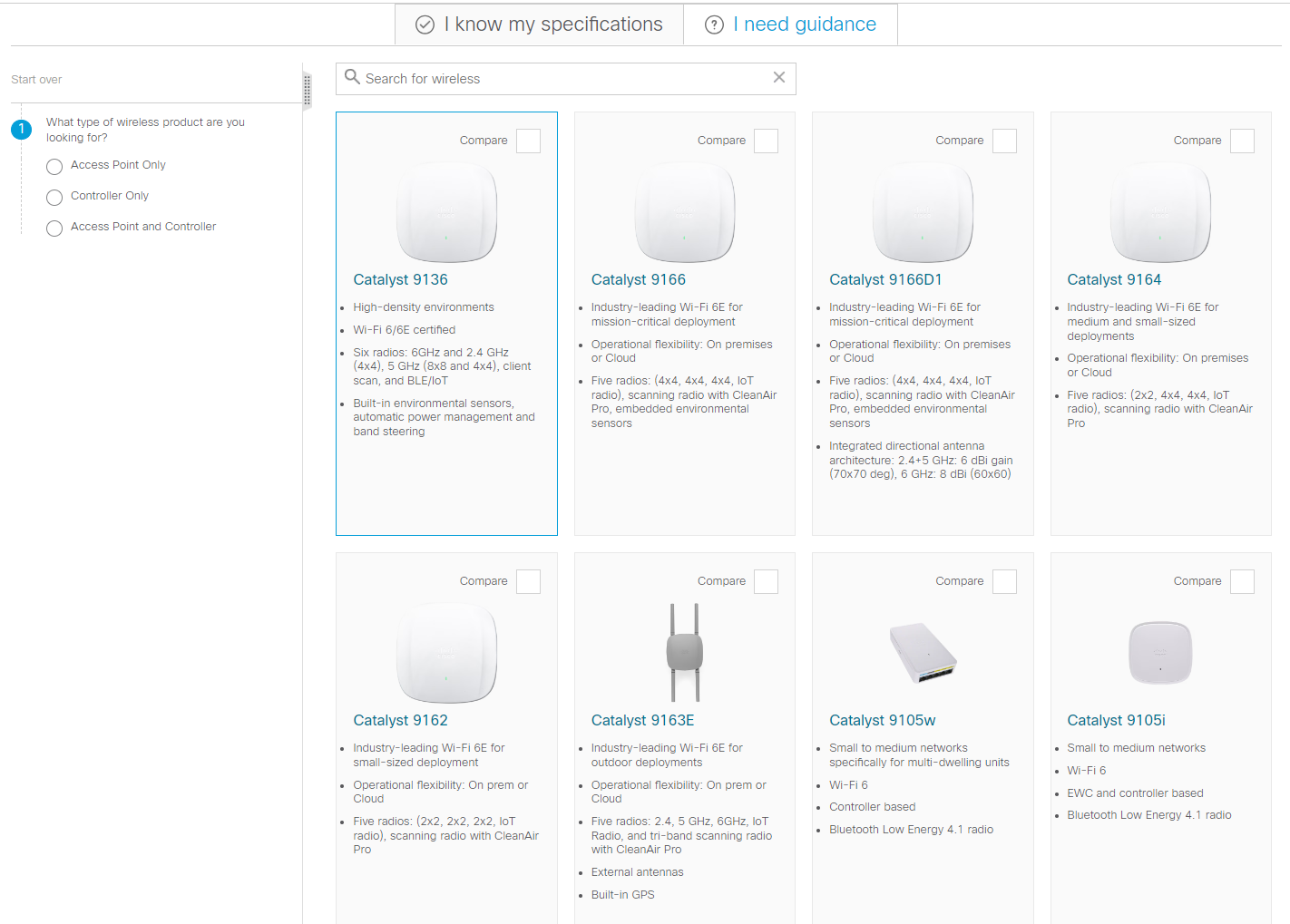


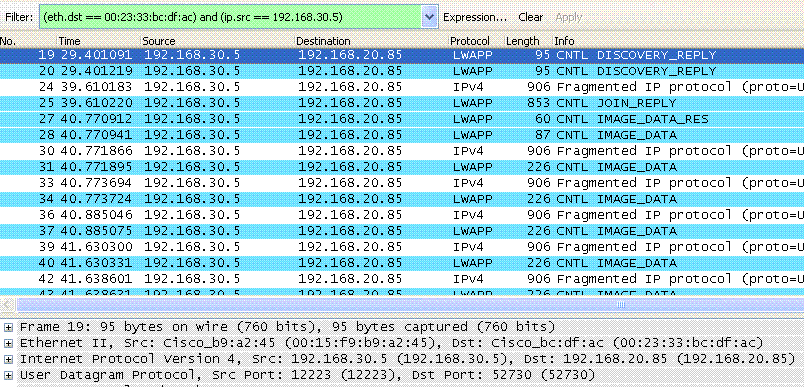


Most MacOS apps do a very good job of presenting text in such a way that it's readable. However, every once in a while I run into an app that doesn't quite cut it.
You can always do a quick multi-gesture zoom on a trackpad, if you're either on a laptop or you have a trackpad. If you're on an iMac without a trackpad, you don't have the luxury of multi-touch gestures. On top of that issue, the Option-Command-Equals shortcut (for zooming in) and Option-Command-Minus (for zooming out) aren't exactly the most efficient methods.
Also: How to optimize storage on your MacOS device
Fortunately, MacOS Sonoma has the ability to configure per-app text size, so you can enlarge or shrink the text size for specific apps. That text size will remain, so every time you open the app, you won't have to worry that the text will be too small to read.
So, how do you do this? It's quite simple. Let me show you how.
What you'll need:The only thing you'll need for this trick is a device running MacOS Sonoma. If you're running an older version of MacOS, you'll have to upgrade to add this feature.
Also: Upgrading to MacOS Sonoma? Do these 7 things first
Other than that, you have everything you need.
The first thing to do is open System Settings. You can do this by clicking the Apple icon in the Menu Bar and then clicking System Settings.
You can also access System Settings from within the Launch Pad.
Once System Settings opens, navigate to Accessibility > Display. Within that page, you'll find the Text entry. Click that entry and prepare to configure your per-app text size.
There are plenty of other customizations you can take care of in this section of System Settings.
In the Text window, you'll find the global text size slider, as well as a list of all your installed apps. You can resize the text for all your apps by moving the slider to the left (to decrease) or to the right (to increase).
Also: How to easily back up your Mac onto a USB drive (and feel like James Bond doing it)
To change the size of the text for a single app, locate the app in question, and click the associated dropdown. You can then select from Preferred Reading Size, Default, or anywhere from 9pt to 42pt size. Once you've made the change, go on to the next app and continue until you've configured all the individual apps you need. You don't have to restart any of the apps, as the changes happen in real time.
You can configure each app individually or set a system-wide Preferred Reading Size.
The difference between Default and Preferred Reading Size in Default is set by the app and Preferred Reading Size is set by the slider at the top of the Text Size popup. With this in mind, you could set a Preferred Reading Size for all apps and then, for those apps where default is fine, set those to Default. Or, you could customize every app you use.
Also: How to update every Apple device (iPhone, iPad, Apple Watch, Mac, more)
Either way, thanks to this feature, it's possible to tweak every MacOS app you use such that you won't have to worry about having to struggle to read what's on the screen.
 Etiquetas calientes:
Sistemas operativos
Etiquetas calientes:
Sistemas operativos