































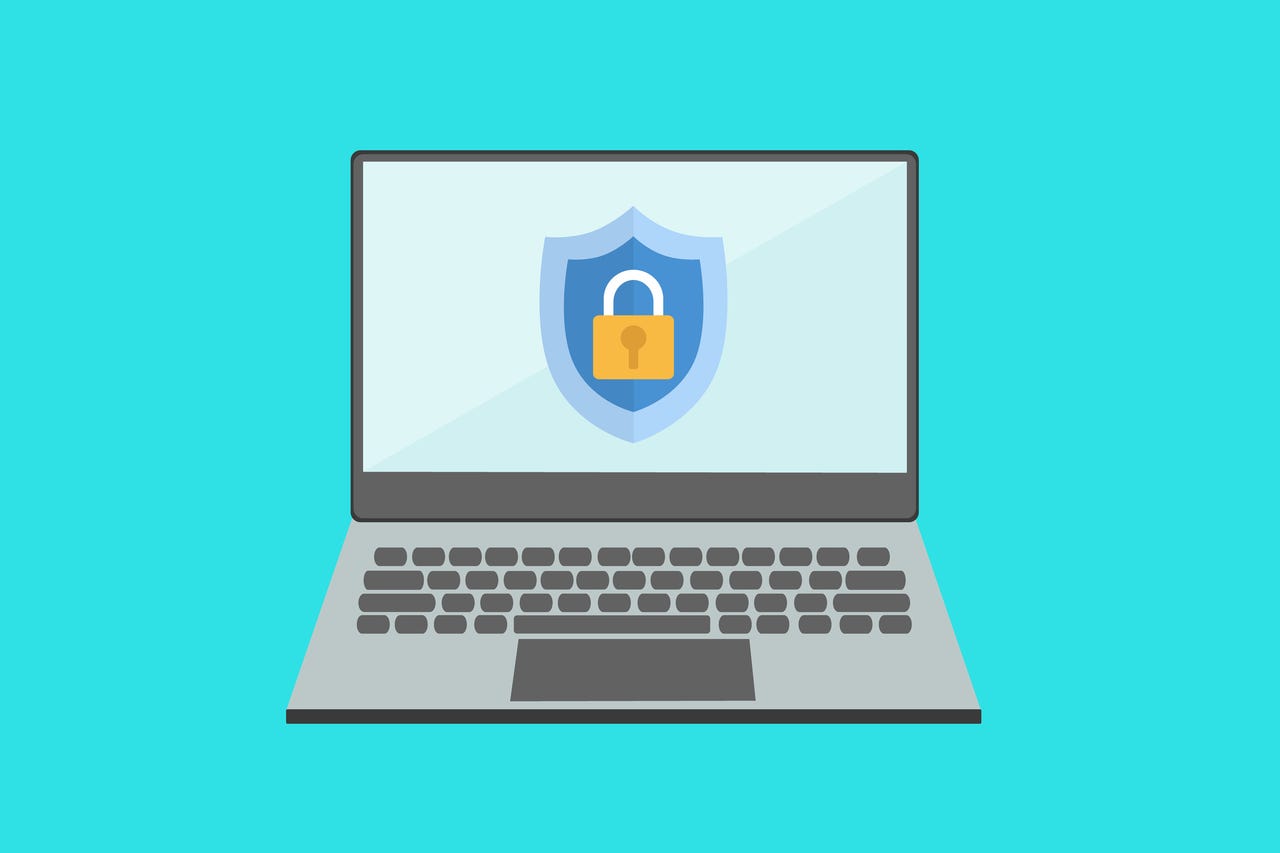 CreativeDesignArt/Getty Images
CreativeDesignArt/Getty Images Opera does a great job of blocking ads on websites. In fact, it does such a good job that I regularly run into sites that call out the browser to block ads. For the sites I want to view that do make money from ad revenue, I'll add an exception to Opera, so they can be rendered exactly as they should.
For other sites, I want their ads to be blocked. On many occasions, those ads are so intrusive that they make the site almost impossible to view. Either that, or they'll bring my web browser -- and sometimes my desktop -- to a crawl.
Also: Best secure browsers to protect your privacy online
For the most part, Opera's built-in block lists are pretty good. But there are some things that those lists don't prevent, such as annoying popups and other "features" that get in the way of you enjoying content.
One such list is the Fanboy Annoyances list -- and I'm going to show you how to add it.
What you'll need:You'll need two things to make this trick work. First, you'll need a running/updated instance of the Opera web browser. Second, you'll need to download the Fanboy Annoyances list (more on that in a bit).
The first thing to do is download the Fanboy Annoyances list. To do that, open Opera and head to the Fanboy list site.
Also: How to use Opera's Speed Dial to quickly get to your favorite sites
On that site, right-click the ABP link for View List under Fanboy Annoyances List. Save that file -- it'll be named fanboy-annoyance.txt -- to your hard drive.
You can download any of the Fanboy lists to add to Opera.
Jack Wallen/The fastest way to open Opera Settings to the right section is to type (or copy/paste) opera://settings/adBlockerLists in the Opera address bar.
The Opera Privacy protection section can be found in settings/adBlockerLists.
Jack Wallen/Scroll to the bottom of the page and click the Add button that is associated with Custom Lists.
Also: What is the Opera Personal News feature and how do you use it?
In the resulting popup, click Select a file and then, when the file picker opens, navigate to and double-click the fanboy-annoyance.txt file. That should add the new list to Opera.
You can add multiple custom block lists in Opera.
Jack Wallen/You can do the same thing with other lists, such as:
I wouldn't automatically add all of these lists. Add the first Fanboy list and see how it goes. The chances are pretty good that the Fanboy Annoyances list -- in conjunction with the default Opera lists -- will be enough for you.
Also: How to reset the Opera web browser (and when you should)
And that's how you add a custom ad-block list to Opera. Just remember, some sites make their revenue from ads, so if you have particular sites you want to keep supporting, make sure to add exceptions for them so their ads can be displayed.
 Etiquetas calientes:
tecnología
Nuestro proceso
seguridad
Etiquetas calientes:
tecnología
Nuestro proceso
seguridad