





























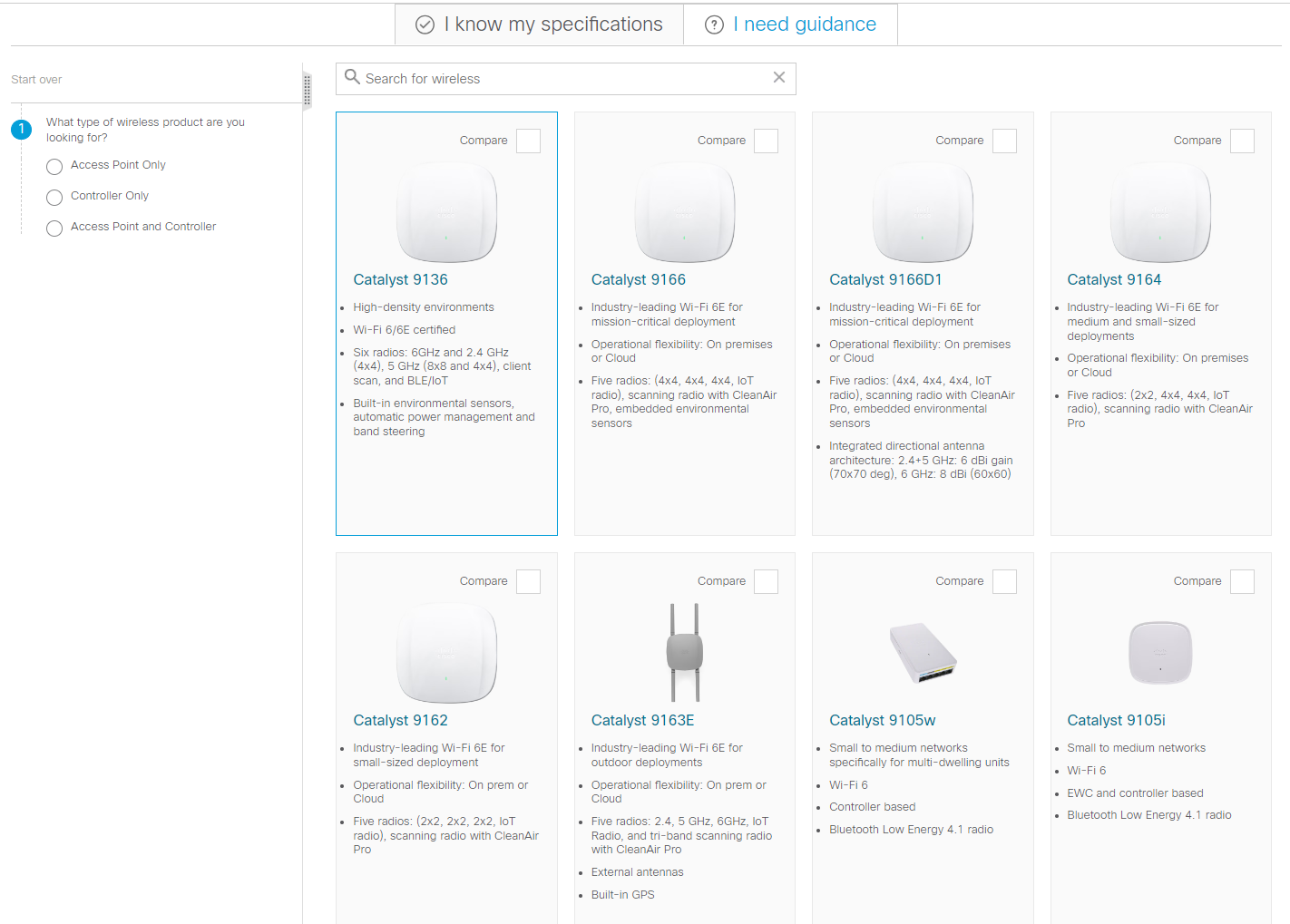


The Opera UI is one of my favorites.
Arc is my default browser on MacOS. I like the GUI and the Spaces feature keeps my tabs managed. Another feature I appreciate is the Site Control Center. With this tool, you can manage various aspects of individual sites.
For example, you can clear the cache and cookies for a site, manage extensions, enable/disable picture-in-picture, view the security certificates, share the site, access all site settings, and even create a new boost for the site (how the site looks in Arc).
Also: 5 ways Arc browser makes browsing the web fun again
The Site Control Center is handy for people who like to manage individual settings for the sites they view.
Let me show you how this feature works.
What you'll need:To use the Site Control Center, you'll need an updated version of Arc. Do note that the MacOS and Windows versions are different.
Also: 5 reasons why I use Firefox when I need the most secure web browser
First off, the MacOS version includes more features than its Windows counterpart. The Site Control Center is also accessed from other locations on each browser. I'll demonstrate this on MacOS. The Site Control Center is at the top center of the browser window.
With that said, let's get to it.
The first thing to do is open Arc. Then open a new tab and point it to a website you want to configure.
To the right of the address bar (at the top of your current Space), click the Settings icon (which should be the far-right icon). This action will open a popup from which you can manage the various site settings.
Click the far-right icon in the address bar to access the Site Control Center.
Let me explain each section of the Site Control Center. We'll start with the top toolbar (from left to right):
Next, let's go to the Extensions toolbar. In this section, you can manage Extensions (even pinning them to the address bar). The one thing to know about this section is that it's not site-specific. If you pin an Extension, it will appear in the address bar for every site.
Also: 5 Linux commands you need to know to troubleshoot problems
If you've created any Boosts (see above), this is where they'll live. You can select the Boost you want applied to the page. With Boosts, you can change the site color, the font, the case of the letters, and even zap specific sections of the site (such as ads), so they don't appear. Once you've applied a Boost, it will always be used for that site.
Just for fun, I created a bubblegum pink Boost for .
The next section includes various settings, such as Picture-In-Picture and Developer Mode. From this list, you can enable or disable features for the site you're currently viewing and they will always apply.
Also: How to use reading mode in every top web browser
Finally, we have the Security section, which includes the Secure and Menu buttons. If you click the Secure button, a new popup will appear with a list of all security certificates associated with the site. The real meat and potatoes of this section is the Menu button. Click that and you'll get access to the Clear Cache and Clear Cookies options. Click Clear Cache or Clear Cookies and it will do exactly that (and only for the current site).
You can quickly clear the Cache and Cookies for a specific site here.
And that, my fellow Arc users, is the gist of using the Site Control Center. This feature is always useful, even if I only want to clear the cache/cookies or create a fun boost for a site. Give it a try and you'll start using this feature more and more.
 Etiquetas calientes:
Casa y oficina
Vida laboral
productividad
Etiquetas calientes:
Casa y oficina
Vida laboral
productividad