































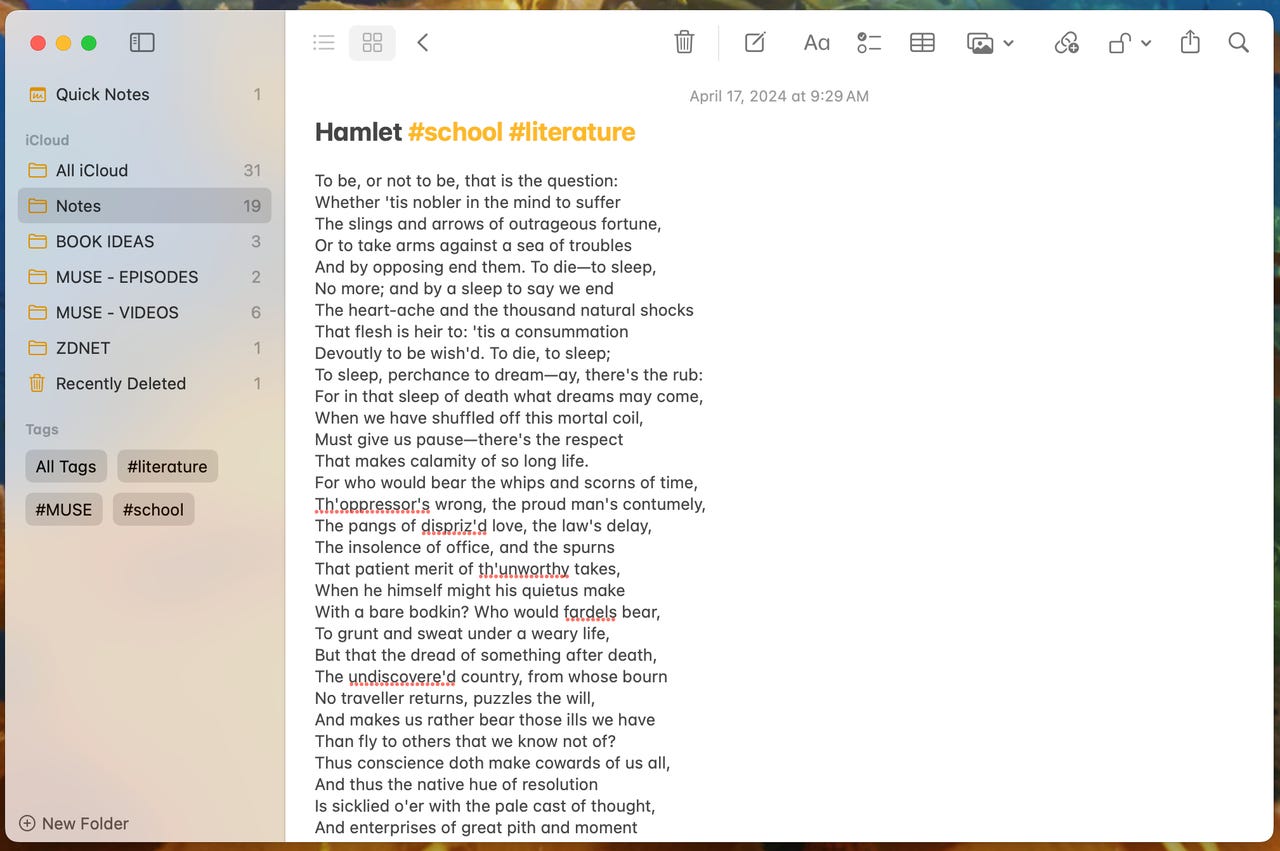
I use notes every day. Those notes come by way of either Google Keep or Apple Notes. I use both of them because I find Google Keep more accessible but Apple Notes has more features. On top of that, I will always opt for a desktop app over using a service via a web browser. If I can remove just one tab from an already overwhelming collection, it's a win.
Also: 5 ways I use Google Keep for maximum productivity
If you're an Apple Notes user, and you're looking for ways to improve the experience, I have a few tips that'll do the trick.
Are you ready?
Let's take some notes.
Quick Notes is a feature that you'll love because it makes it possible to add a note without even opening the Notes app. I add Quick Notes as a Hot Corner Shortcut (in System Settings > Desktop & Dock > Hot Corner Shortcuts) such that, when I move the cursor to the bottom right of my display, the Quick Notes window pops up and I can quickly jot a note, without bothering to open the Quick Notes app.
But there's a catch. You can only have one Quick Note saved to Apple Notes. Because of this, I use Quick Notes as a sort of list of things that pop into my mind and I need to jot down quickly (hence the name, Quick Notes).
Instead of allowing your notes to live in a state of chaos, why not organize them into folders? You might have Home, Work, School, Shopping, Projects, etc. that can house related notes. Not only will folders help keep Apple Notes better organized, but they'll also make it far easier to find what you're looking for. You can also get a quick view of how many notes are in each folder.
Also: The best smart notebooks of 2024: Expert tested and reviewed
Another nice feature of folders is that you can sort each folder how you want (by date edited, date created, title, newest first, or oldest first). This is handy because I have certain folders that I prefer to see the date created as the priority and others that I prefer to see listed by title. To create a folder, click "New Folder" at the bottom left corner of Notes and give your folder a name. You can then drag and drop any note into the folder you want.
You might have some notes that you don't want visible to just anyone. For that, Apple Notes allows you to lock individual notes such that they require your user password (or fingerprint scan) to open. Such notes might include bank account information, contracts, diary entries, etc. To lock a note, right-click the note in question, select "Lock Note" from the menu, enter your password, and you're done.
I'm one of those who prefer to view things via a gallery over a list. To me, it's easier to find what I'm looking for via a thumbnail. And if you add images to your notes, you'll see those images in the Apple Notes Gallery View. There isn't any other advantage to using Gallery View, other than if you prefer a more visual layout over a list hierarchy. For me, it boils down to what view is the most efficient for me.
If you have notes of a particular importance, pin them. When you pin a note, it stays at the top of whatever list or folder it's in. I frequently pin important notes, so I have quick access to them and don't have to bother searching for the notes I'm looking for. To pin a note, right-click the note in question and select "Pin Note" from the menu.
Tags make it far easier to find notes. You can add multiple tags to a note and add multiple notes to a tag. Say, for instance, you create a note about a particular literature assignment at school. You might tag that note with both schooland literature, which means you'll find that note under both tags.
The thing about Apple Notes, however, is there's no menu entry to add tags. Instead, you add tags in the note title. If you have a note named Hamletand you want to tag it with school and literature, the title would beHamlet #school #literature. You would then see two new tags appear in the left sidebar (one for school and one for literature). If you click either of those tags, your Hamlet note will appear.
Also: How to use Google's AI-powered NotebookLM to organize your research
With these easy tips, you've just made Apple Notes more effective for daily use. If you're constantly taking notes, consider adding one or more of these into your routine and see if they help you get and stay more organized.
 Etiquetas calientes:
Casa y oficina
Etiquetas calientes:
Casa y oficina