































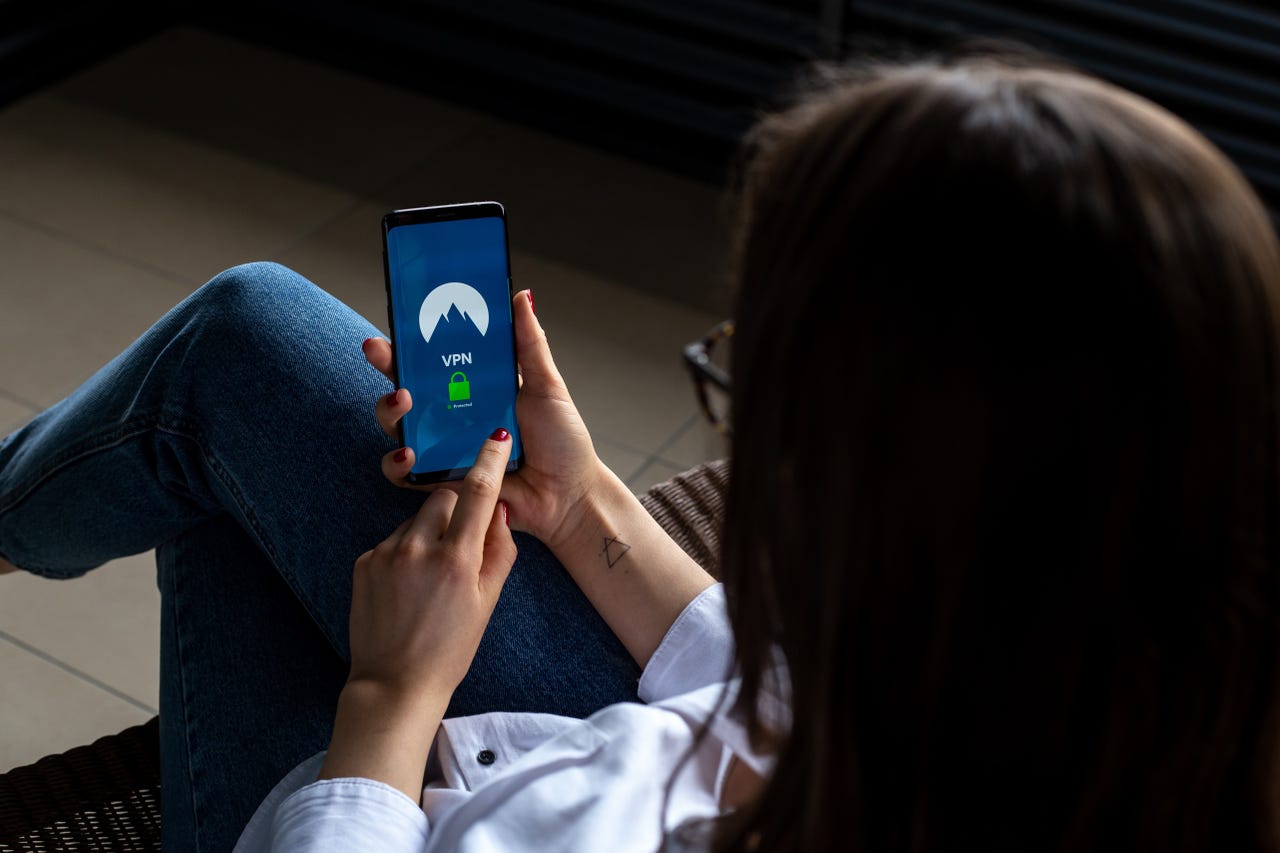 Petter Lagson/Unsplash
Petter Lagson/Unsplash Google Docs is a great app to have on your Android device. With it, you can create and collaborate on new documents while on the go. It's simple to use and it makes working with documents very easy.
But sometimes, you need to be able to venture beyond the default Google Docs file format. Although there are millions of users working with Google Docs, there are just as many who depend on the MS Word file format.
And even though Google Docs does a good job of converting Google Docs to MS Word (and vice versa), there are times you want a much simpler workflow for collaboration.
Holiday guide: The best Android phones
That's when you want to make sure your Android Google Docs app is configured to allow the creation of MS Word documents. That way you have the option to either create Google Docs files or MS Word files.
But how do you enable this feature? Let me show you.
The only thing you'll need for this is the Google Docs app installed on your Android device. That's it. Let's get to work.
Tap the three-horizontal-line button near the top left corner and, from the resulting sidebar, tap Settings.
On the next page, toggle the on/off slider for Create Word Files to On.
Access the Settings window in Google Docs.
Screenshot by Jack Wallen/Enable the creation of Word files in Google Docs.
Screenshot by Jack Wallen/From the Google Docs main page, tap the + (plus sign) at the bottom right corner of the window. You should now see an additional entry in the pop-up menu, labeled New Word File. Tap that entry to open the Google Docs editor, where you'll be creating a new file in DOCX, the MS Word document format.
Creating a Word file is now simple in Google Docs.
Screenshot by Jack Wallen/And that's all there is to adding Word Document file support to the Android Google Docs app. Anyone who regularly collaborates with users who work with DOCX files should immediately enable this feature, so you can be sure to send those users the right file type.
Also: How to automatically convert Google Drive uploads to Docs
If you happen to have a Google Docs file, you can also export it as a Word document, even in the Android app. To do that, follow these steps:
The file will automatically open in the DOCX format in Google Docs, where you can start editing it.
Enjoy that newfound collaborative power.
 Etiquetas calientes:
Servicios y Software
Sistemas operativos
Sistema operativo móvil
Etiquetas calientes:
Servicios y Software
Sistemas operativos
Sistema operativo móvil