































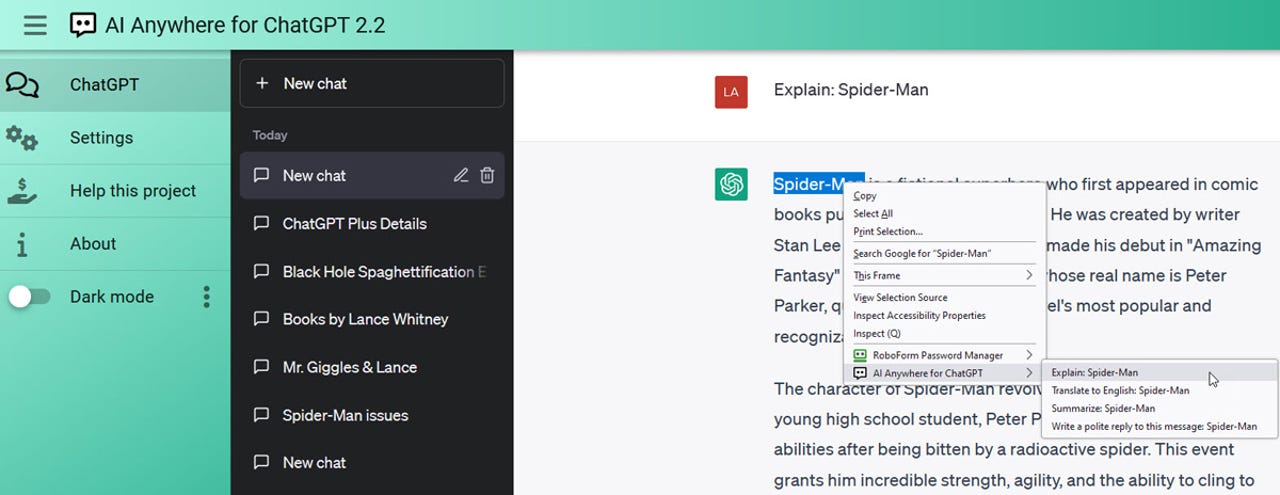 screenshot by Lance Whitney/
screenshot by Lance Whitney/ Beyond using OpenAI's ChatGPT at its website or through an app, you can access it directly from your browser via an extension. Such extensions as ChatGPT for Chrome, ChatGPT everywhere, Merlin, Monica, WebChatGPT, AI Anywhere for ChatGPT, and Talk-to-ChatGPT integrate with OpenAI's chatbot so that you can more quickly and easily submit your requests and prompts.
Also: ChatGPT fraud is on the rise: Here's what to watch out for
As these extensions communicate with ChatGPT, you'll typically need an account with OpenAI. If you don't yet have one, head to the ChatGPT sign in/sign up page and click the Sign up button. The options accessible with each extension may also vary based on whether you have a free or paid ChatGPT account. Now let's check out a few extensions.
Available for Chrome and Edge through the Chrome Web Store, ChatGPT for Chrome provides a convenient window through which you can chat.
Also: The best AI chatbots to try
After installing and clicking the extension, you'll be asked to sign into your OpenAI account. Type your request at the prompt, and the AI bot will respond. Continue to pose more questions or tap the plus icon to start a new chat. To access your history, tap the hamburger icon in the upper left. From here, you can rename a chat or remove it completely.
Designed for Firefox, ChatGPT everywhere provides access to ChatGPT via a left sidebar in the browser. Select the extension's icon, click the link for OpenAI ChatGPT, and then log into your ChatGPT account. Type your request at the prompt. After the response appears, type additional requests or click the plus icon to start over with a new chat.
Also: How to use ChatGPT to build your resume
Click the dropdown menu for Chat everywhere and you can switch the content in the sidebar to your bookmarks, history, or synced tabs, and move the sidebar to the right. Wait, there's more. Available from the extension's icon, an entry for Prompts takes you to different webpages with suggestions for prompts. Plus, the developer is working on access to Bing Chat and Google Bard.
Supported in Chrome and Edge through the Chrome Web Store, Merlin ChatGPT Assistant comes in a free edition that limits you to 51 queries per day. If you want more, upgrading to Merlin Pro will cost you$19 a month to start and then ramp up from there depending on your needs.
Also: I asked ChatGPT, Bing, and Bard what worries them. Google's AI went Terminator on me
After installing and accessing the extension, you're asked to create a free account to use it. To activate Merlin, just press Ctrl+M in Windows. A sidebar opens on the right for you to enter your query. Type your prompt at the bottom of the sidebar and fire away. After Merlin displays the response, you can ask it to expand on its answer or start a new chat. A History list displays your past prompts, while a Settings page lets you change the language, user interface, and other options.
Designed for Chrome and Edge, Monica is another ChatGPT extension with both free and paid versions. The freebie limits you to 30 queries per day. A starter plan priced at$9 per month grants you 2,500 queries for the month, a boost plan costing$19 a month ups that to 8,000 each month, and an elite plan with a price tag of$39 a month doles out an unlimited number of queries.
Also: How to use the new Bing (and how it's different from ChatGPT)
As with Merlin, you trigger Monica by pressing Ctrl+M on your keyboard. The interface pops up as a sidebar on the left. Monica lets you choose from two types of queries. A chat mode allows you to post a series of questions, while a compose mode lets you ask Monica to write something for you. With compose mode, you can control the type of response by selecting a length, format, tone, and language. Choose the mode you wish to use and then type or speak your query.
Monica displays the response. You can rate the answer by giving it a thumbs up or thumbs down, edit the text to fine-tune it, and share or copy the response. Monica also points you to a history of your chats, so you can refer back to any previous conversations. Plus, a Settings page lets you modify the shortcut, sidebar, and other elements.
Supported in Chrome, Firefox, and Edge through the Chrome Web Store, WebChatGPT takes you to the ChatGPT website but offers a spin by including search results from the web in the response. Type your question or request at the prompt. Depending on the information you seek, the response will display links to three different sites by default and then provide further details in its answer. This can be helpful if you'd like to track down the source of the info provided by ChatGPT.
Also: How to make ChatGPT provide sources and citations
At the prompt, type a slash if you want to limit the results to a specific website or page. From the bottom toolbar, you can turn web access on or off and change the number of web-based results. You're also able to modify the time to include results from the past day, month, or year. And you can limit results to a specific country or region.
Designed for Chrome, Firefox, and Edge through the Chrome Web Store, AI Anywhere for ChatGPT offers a window in which you type your requests and see the responses. But even cooler, the extension works in a context sensitive way. This means that with AI Anywhere active, you can select and right-click text on any webpage. An AI Anywhere menu item then pops up with options to use ChatGPT to explain, translate, or summarize the selected text. You can even add your own custom context-sensitive commands.
Also: How to use Midjourney to generate amazing images
To use AI Anywhere for ChatGPT, click the icon for the extension and type your request at the prompt. Alternatively, select any text on the screen that you'd like to have explained or translated by ChatGPT and then submit the prompt. After the response appears, continue the chat or start a new one.
Designed for Chrome and Edge, Talk-to-ChatGPT lets you submit your request by speaking instead of typing. After installing this one, sign into the ChatGPT home page. With the extension active, a small window appears at the top right of the screen. Click the window's Start button, give your microphone access, and then speak your request. The response from ChatGPT is then spoken using text to speech.
Also: How to write better ChatGPT prompts
From the small window, you can turn the voice dictation and text to speech on or off as well as skip the response being read by the extension. Another button takes you to the settings screen where you're able to change the language, the AI voice, the speed and pitch, and other options.
 Etiquetas calientes:
Inteligencia Artificial
Etiquetas calientes:
Inteligencia Artificial