































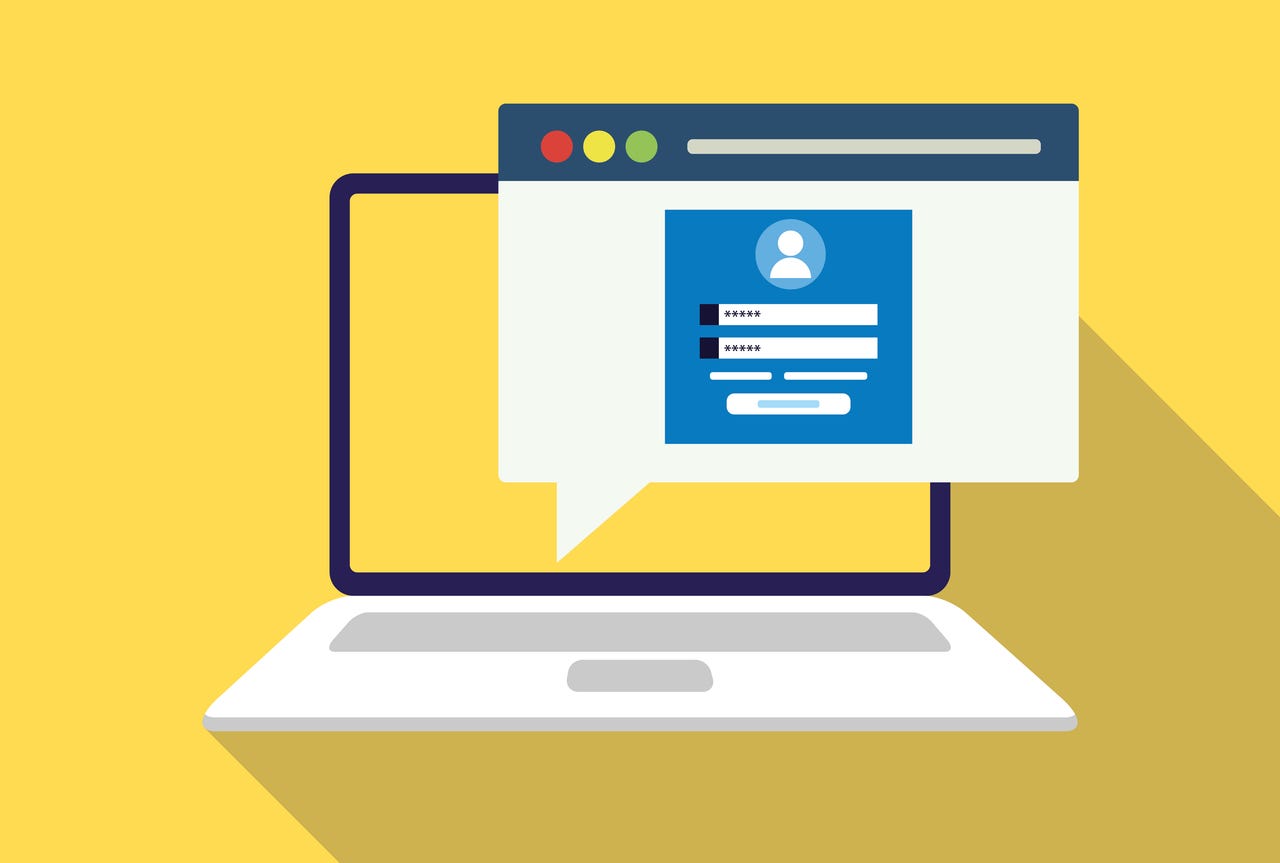 Alpaben Rathod/Getty Images
Alpaben Rathod/Getty Images Bitwarden is one of the best password managers on the market. It has tons of features, uses end-to-end encryption, is regularly updated, and is one of the few open-source solutions available that's perfectly suited for individual users all the way up to enterprise businesses.
One of Bitwarden's many features you may have overlooked is the custom fields. Although Bitwarden already includes fields for most of what you'll want to add, there may be times when you need to save something specific to a vault item.
Also: What are passkeys? The life-changing magic of going passwordless
For example, you might want to save an alternate login (for a second account), an SSH public key, or an associated credit card number. With Bitwarden, if you need to add a custom field for a sensitive piece of information, you can also enable the Master Password Reprompt to prevent anyone without your Master Password from seeing that information.
I regularly use the custom field option in Bitwarden, to add extra information to my vault items. Although there is the Notes field that might tempt you, I find it much better to create specific fields for specific bits of information. That way, I keep all of my vault items highly organized and specific.
Let me show you how to create your first custom field in the Bitwarden password manager, so you can add specific information to your vault items.
What you'll need:The only things you'll need for this are the Bitwarden app installed and a valid Bitwarden account. Keep in mind that the mobile version of Bitwarden does not support custom fields, so this has to be done on either the desktop or web version of the app.
Also: Bitwarden adds passwordless SSO How to use Bitwarden Send Enable Bitwarden biometric unlock
With that said, let's get to the custom fields.
The first thing to do is open your Bitwarden vault. Once you've done that, create a new vault item that will house the custom fields.
Click + at the bottom center of the Bitwarden window to create a new vault item. Fill out that entry exactly as you normally would.
You can either create a new vault item or open a previous item for editing to add custom fields.
Screenshot by Jack Wallen/This is where it gets a bit tricky. Scroll down to the Custom Fields section, where you'll see New custom field and a drop-down. The first thing you must do is click the drop-down and select from Text, Hidden, Boolean, or Linked. Let's create a hidden custom field. For that, click the drop-down and select Hidden. Then, click the + button to the left of New custom field to add it. You can then type what you want in the Name and Value sections.
You must first select the type of custom field before you click + to add it.
Jack Wallen/Before you save the vault entry, let's enable the Master Password Re-prompt. This is important if you plan on adding Hidden custom fields. If you don't enable the Master Password Re-prompt, that hidden field can be viewed simply by clicking the eye icon. If you enable Master Password Re-prompt, you must then type your master password to view the custom hidden field. So, scroll back up until you see Master Password Re-prompt. Click the check box to enable it and then save the vault item.
If you don't enable Master Password Re-prompt, anyone who has access to your vault will be able to view data in a hidden custom field.
Jack Wallen/Also: The best VPN services of 2023: Expert tested and reviewed
Congratulations, you've just added your first custom field in Bitwarden. You can add as many custom fields as necessary for any given vault item. And, don't forget, if you have previously created vault items, you can edit them and add custom fields.
 Etiquetas calientes:
tecnología
Nuestro proceso
seguridad
Etiquetas calientes:
tecnología
Nuestro proceso
seguridad