































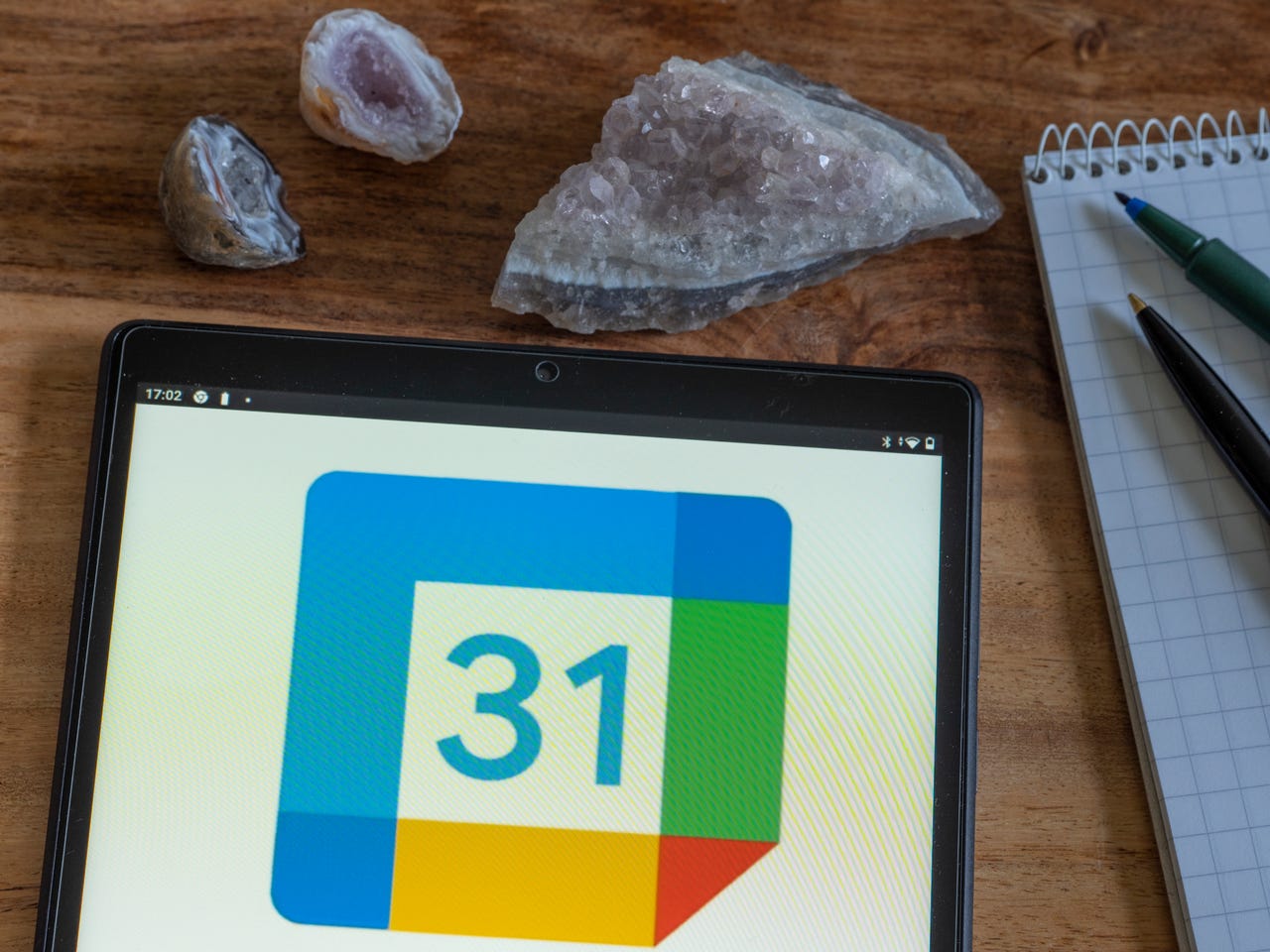 Igor Golovniov/SOPA Images/LightRocket via Getty Images
Igor Golovniov/SOPA Images/LightRocket via Getty Images I've held numerous positions where I've needed to offer bookable appointments andtrying to find a cost-effective bookable appointment solution was a never-ending challenge.
Fortunately, Google has added such a feature to its Calendar service and I'm here to tell you it's pretty sweet. Even better, the new bookable appointments feature is available to both the paidand free accounts.
Also: How to access thousands of free audiobooks, thanks to Microsoft AI and Project Gutenberg
Google's new bookable appointments feature is easy enough that anyone who knows their way around Calendar will have no problem adding it to their calendar. Once you've added a block of bookable appointments, you can then share it, so people can use it as a self-serve appointment calendar. It's simple enough on both ends that no one should have trouble using the feature.
However, I will offer one word of warning. If you use multiple calendars and want your bookable appointments to liveonlywithin a non-default calendar, you're out of luck. Even if you assign a block of bookable appointments to a non-default calendar, it will still show up in your default calendar as well. However, if you don't use multiple calendars, you won't notice a thing.
Let me show you how to add a block of bookable appointments to your Google Calendar.
What you'll need:The only things you'll need are a valid Google account and a web browser (as the feature has yet to roll out to the mobile app). As I mentioned, this can be either a free or paid account.
The first thing to do is open your default web browser and point it to calendar.google.com. If you're not already logged into your Google account, do so now.
Click the Create pill in the upper left corner. From the drop-down, select Appointment schedule.
Click the Create button and you'll find a new entry.
Jack Wallen/In the next popup, give the appointment schedule a name, set the appointment duration, edit the availability (by adding or removing days), and take care of the remaining customizations. Once you're done, click Next.
Make sure to only include the days you want available for booking.
Jack Wallen/In the final screen, you can add a few more customizations, such as the booking page, location, description, booking form (which requires specific information from those booking appointments), and edit the confirmation and reminders. When you complete this, click Save and your booking appointment schedule is complete.
On this page, you can further customize your appointment schedule.
Jack Wallen/If you click the small calendar icon in the upper left corner of the appointment schedule, a popup will appear, where you can then click Share.
You can also click the pencil icon if you need to further edit the appointment schedule.
Jack Wallen/In the resulting popup, you can then select how to share the appointment schedule (via link or website embed). You can then either copy the link and send it to those who need access to the appointment schedule, or you can embed the appointment schedule in whatever website you choose.
You can select how to share the appointment schedule here.
Jack Wallen/When someone visits the link (or views the embedded link in your web page), they'll see a page that makes it very easy to book an appointment with you.
This is what it will look like when someone visits your bookable appointment schedule.
Jack Wallen/And that's all there is to using the new Google bookable appointment scheduling feature. This is a great way to offer office hours or any other type of bookable appointment you might need.
 Etiquetas calientes:
Nuestro proceso
Casa y oficina
Vida laboral
productividad
Etiquetas calientes:
Nuestro proceso
Casa y oficina
Vida laboral
productividad