































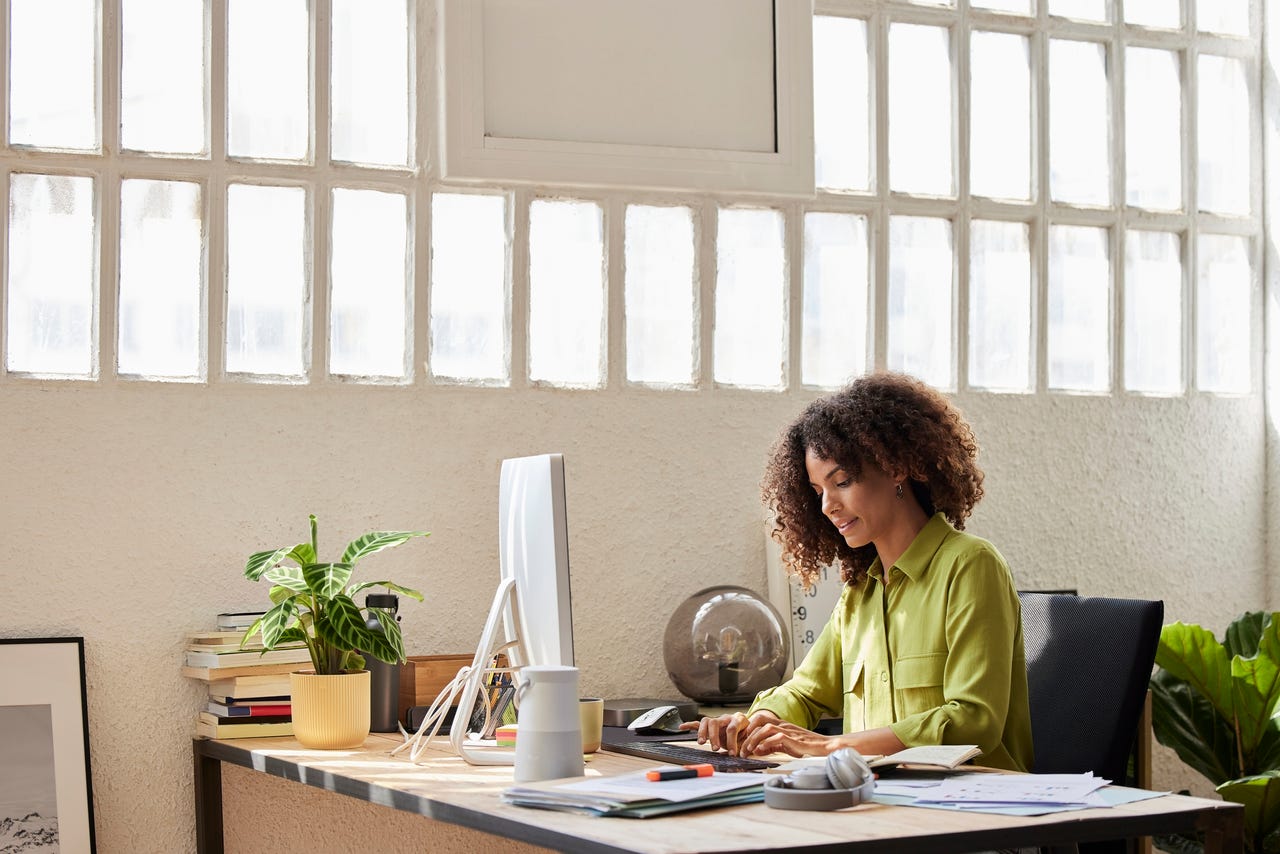 Morsa Images/Getty Images
Morsa Images/Getty Images I recently wrote about how the new Opera One is an exciting new path for web browsers everywhere. I've been using the browser as my default for a while now and (minus the random crashes that are associated with early-release software), I'm just as impressed now as I was then.
Also: What is the Opera Personal News feature and how do you use it?
One feature of Opera that I had a tendency to ignore was Speed Dial. And although Opera One hasn't really changed that feature much, it has served as a reminder about how useful it is. And now that Opera One has become my (current) default web browser, I've started to see just how useful Speed Dial is.
Speed Dial adds a bookmark section to Opera's Start page. Of course, there's more than just Speed Dial on your Start page. You'll find a section that lets you pick up where you left off shopping, and it also adds suggestions into the mix. These suggestions aren't chosen based on the collection of data, but on sites you've frequently visited. So think of Suggestions more along the lines of suggestions to be added to Speed Dial.
The Opera Start page has three main sections (with others that can be added in Settings).
Jack Wallen/I want to show you how to manage the Speed Dial feature on Opera One (which is also applicable to the standard Opera browser). Once you've taken care of this, you'll find you use Speed Dial more than you expected.
What you'll need:To make this work, you'll need a running instance of either Opera or Opera One. I'll demonstrate on the desktop version of Opera One, but the feature is found in Opera and Opera Mobile.
Speed Dial should be enabled by default. To find out, open a new tab. If you don't see Speed Dial (which is a collection of tiles you can click to open sites), you'll need to enable it. To do that, click the O button in the top left corner and click Settings. On the Settings page, scroll to the bottom, click Advanced, and then scroll down until you see the Start page section.
Also: How to upgrade Opera connections from HTTP to HTTPS
In the Start page section, make sure the On/Off switch for Hide Speed Dial is in the Off position. In the same section, you might want to disable the Automatically adjust the maximum number of columns feature. When you disable that option, you can then manually set how many columns you want to use for Speed Dial. Once you've added more than the set number of columns, a new row will be created.
Check through all of these settings to see if there's an option you want to enable or disable.
Jack Wallen/There are three ways to add sites to the Speed Dial feature. The first is from the Speed Dial page. In the center section, click + and, in the resulting popup, either select from Suggestions or type the URL for the site you want to add to Speed Dial. After typing the URL, click Add to Opera, and the site will then be included in Speed Dial.
Make sure you type out the full URL for the site, including https:// or http://.
Jack Wallen/The second method is actually easier. Open a page you want to add to Speed Dial in a new tab.
Also: Opera Workspaces is tab management perfection
Once the page is open, right-click anywhere on the page and select Add to Speed Dial from the popup menu.
You can add a site to either Speed Dial or bookmarks from this menu.
Jack Wallen/The final method of adding sites to Speed Dial is even easier than the previous two. If you open your Start page, you'll see the Suggestions section under Speed Dial. If you find a site in Suggestions that you want to add to Speed Dial, simply click the tile for the site and drag it up to the Speed Dial section.
And that's how you manage the Opera Speed Dial feature. Once you start using this section of the Start page, you'll find you use the bookmarks feature less and less. One final tip I'll add is that you can drag the tiles in Speed Dial to organize them how you want. With this in mind, you can categorize your tiles in rows. You might have a row for news, one for shopping, one for social sites, etc. With just the slightest bit of creativity, you can take Opera's Speed Dial feature to new heights of efficiency.
 Etiquetas calientes:
Vida laboral
productividad
Etiquetas calientes:
Vida laboral
productividad