































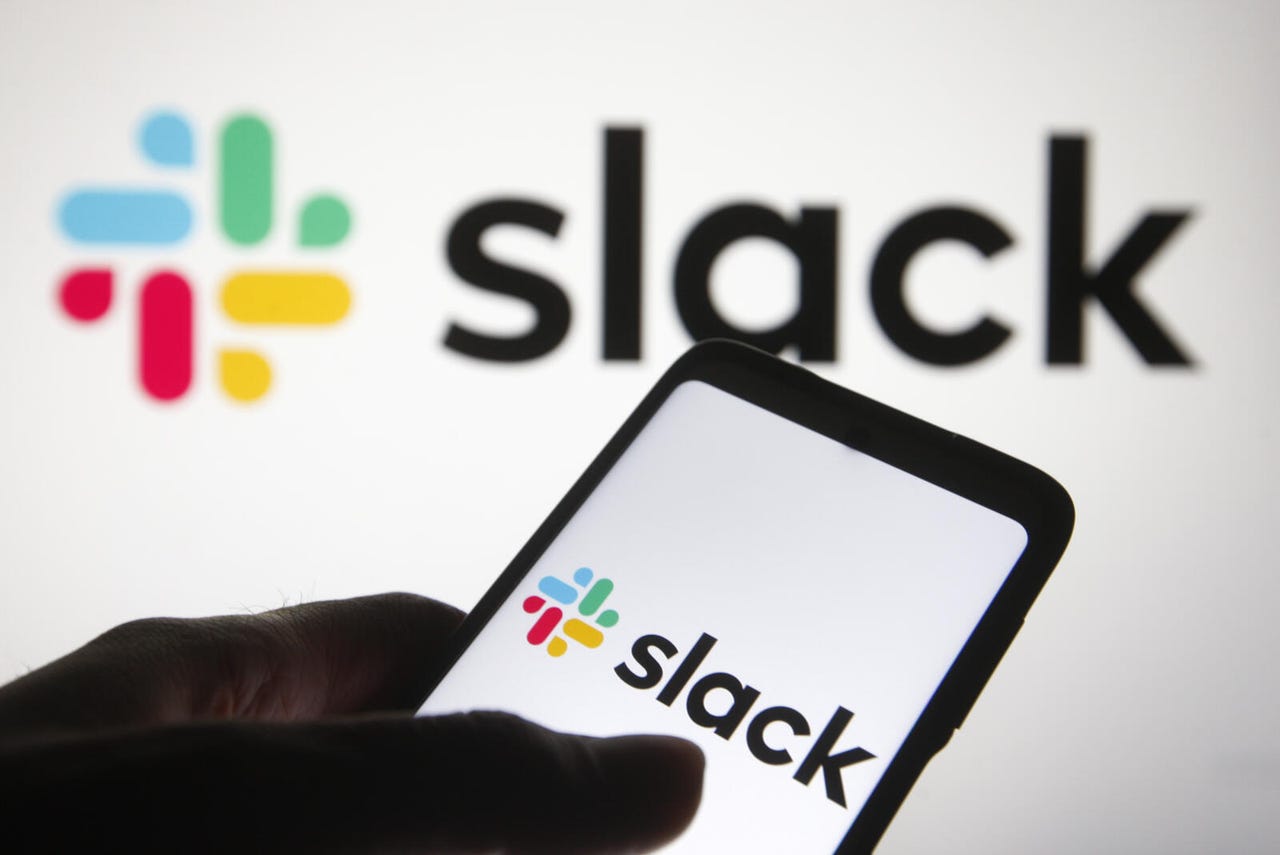 Getty Images/iStockphoto
Getty Images/iStockphoto Slack is the go-to collaboration tool for the majority of teams across the globe. One reason for that is the sheer number of features the platform has to offer. Included with every Slack account is a handy tool called Slackbot, which is a built-in digital assistant that hangs out in Slack, waiting for commands to help you find or create something you need.
You can even build your own customized Slackbots (without any coding knowledge) for things like autoreplies, notifications, and slash commands.
Of course, the built-in Slackbot already has a good set of features you can take advantage of without having to build anything.
One such feature is reminders. With the help of Slackbot, you can stay on top of your tasks without having to also check a calendar. Using Slackbot in such a way can help to remind you of events, meetings, and deadlines during the course of your workweek.
To make this even more appealing, it's a pretty simple feature to use.
Let me walk you through the process of creating reminders on Slack with Slackbot.
All you'll need to add reminders to Slack are a Slack account (and a functioning Slack workspace) and either the desktop or mobile Slack app. I'll be demonstrating on the desktop app, but the process is the same regardless of what device you are using.
Reminders are created using slash commands. These are simple commands that start with a / slash character. The syntax for the reminder command looks like this:
/remind[me / @someone /#channel] [what] [when]
Let's break that down.
If you set a reminder for an @user, the reminder will be sent to that person as a DM, rather than to a channel.
Okay, let's create a reminder. Let's say you need to have the description of Project X sent in at 11:45 am today. For that, you could set the reminder like so:
/remind me "Send in description of Project X" at 11:45am
Upon creating the reminder, Slackbot will display a message informing you the reminder has been set (Figure 1).
Figure 1: We've created our first Slack reminder.
Image: Jack WallenWhat if you need to create a reminder for another team member (let's say Olivia) to get their description of Project X in at 11:45 am? That reminder would look like this:
/remind @Olivia "Send in description of Project X" at 11:45am
Let's say you need a recurring reminder to attend a daily 1:00 pm meeting. That slash command would look something like this:
/remind me "Project X Meeting" at 1:00pm every day
What if you need to set up a recurring reminder for an entire channel? Say that channel is called DEVX, and they need to be reminded of the daily Project X meeting. That slash command might look something like this:
/remind #DEVX "Daily Project X Meeting is Now!" at 1:00pm every day
If you need to view the reminders you've set up, issue the slash command:
/remind list
The output of the command makes it easy to delete any reminder, simply by clicking the associated delete link (Figure 2).
Figure 2: The output of the /remind list command gives you access to even more options.
Image: Jack WallenAnd that, my Slack-using friends, is all there is to setting up reminders with the help of Slackbot. With this handy feature, you can keep up-to-date without having to depend on yet another application or service.
 Etiquetas calientes:
Etiquetas calientes: