































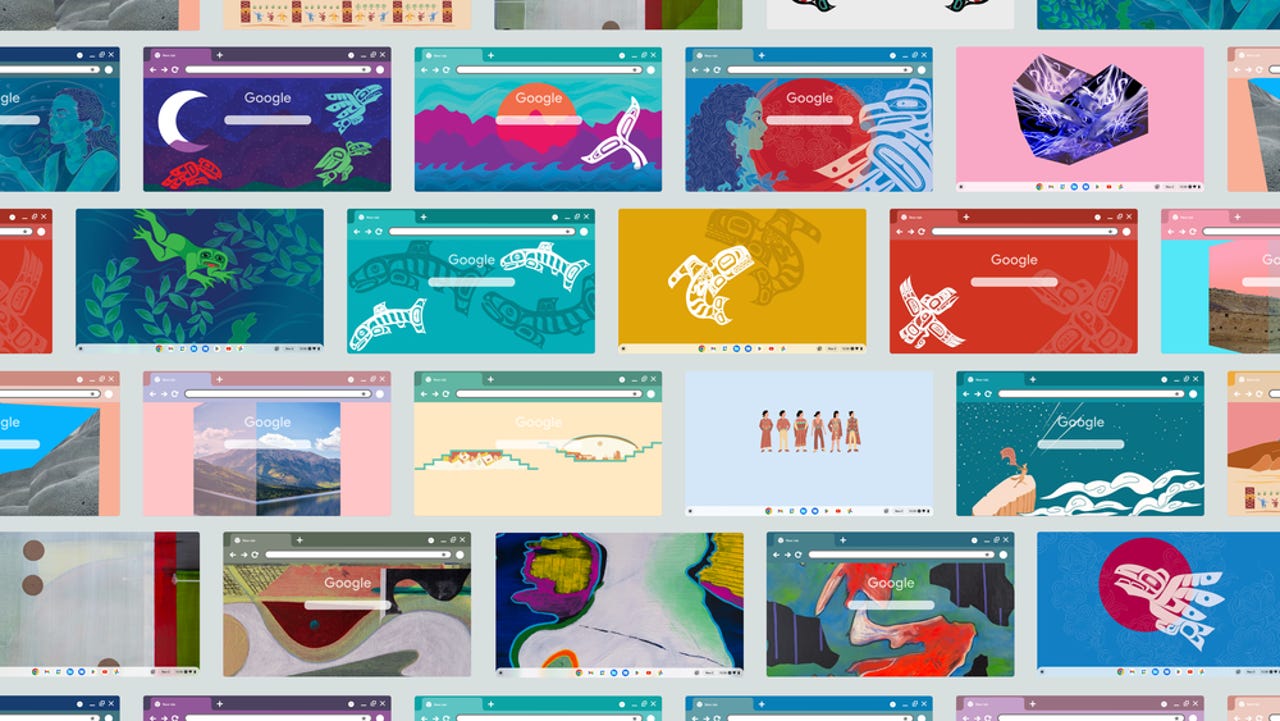
A Google Chrome theme collection showcasing art from Native American artists.
GoogleGoogle Chrome is known as a bit of a resource hog on pretty much every platform you run it on.
Also: 3 free Chrome extensions to help you be more productive in 2023
In an attempt to make the browser a bit less of a drain on the batteries of portable devices, Google has rolled out a new feature called Energy Saver mode.
It's currently an experimental feature that's not enabled by default, so you'll need to enable it.
First, you need to be running version 108 or higher of Google Chrome on Windows, Mac, Linux, or Chromebooks. This version is rolling out to users as of Tuesday, Nov. 29.
You can check which version you are on by going to the browser's settings and choosing About Chrome, or by typing the following into the address bar and pressing Enter:
chrome://settings/help
If you are not yet running version 108 or higher, you need to update.
Also: The best Cyber Monday Chromebook deals still available
You can find experimental features by typing the following into the address bar and pressing Enter:
chrome://flags/
Note what it says on that page!
WARNING: EXPERIMENTAL FEATURES AHEAD!By enabling these features, you could lose browser data or compromise your security or privacy. Enabled features apply to all users of this browser. If you are an enterprise admin you should not be using these flags in production.
I've been using this feature in the beta version of Google Chrome for a month now and haven't suffered any ill effects, but if you are at all worried about bugs or crashes and such, this feature isn't for you.
If you do want to try out this feature, type the word "Battery" in the search box and look for the flag called "Enable the battery saver mode feature in the settings" in the list. Alternatively, you can type
chrome://flags/#battery-saver-mode-available
into the address bar and press Enter to go there directly.
The "Enable the battery saver mode feature in the settings" flag in Google Chrome.
Adrian Kingsley-Hughes/
Find the flag, change the drop-down menu for the flag to Enabled,and then click Restart to apply the changes.
Once Chrome fires up again, click on the three-dots menu in the top right of the window and select Settings. There you should find an entry for Performance.
Make sure Energy Saver is toggled on and you'll see your two options:
Pretty self-explanatory, really.
Performance settings in Google Chrome
Adrian Kingsley-Hughes/Google offers these "tips" for the feature:
- To extend your device's battery for a long road trip or plane ride, turn on Energy Saver.
- When Energy Saver is on, you may notice changes in gaming and video performance.
And that's all there is to it.
As I said earlier, I've had this setting enabled on both Windows and Mac systems for the past month, and not noticed any ill effects. It's hard to quantify how much battery life I gained, but there are days when I'm a very heavy Chrome user, and I did find that battery life was holding out a lot better than usual (I had the "Turn on when my computer is unplugged" setting enabled).
If you want to roll this setting back, head back to the "Enable the battery saver mode feature in the settings" flag and change the drop-down menu for the flag to Disabled.
 Etiquetas calientes:
Servicios y Software
Etiquetas calientes:
Servicios y Software