































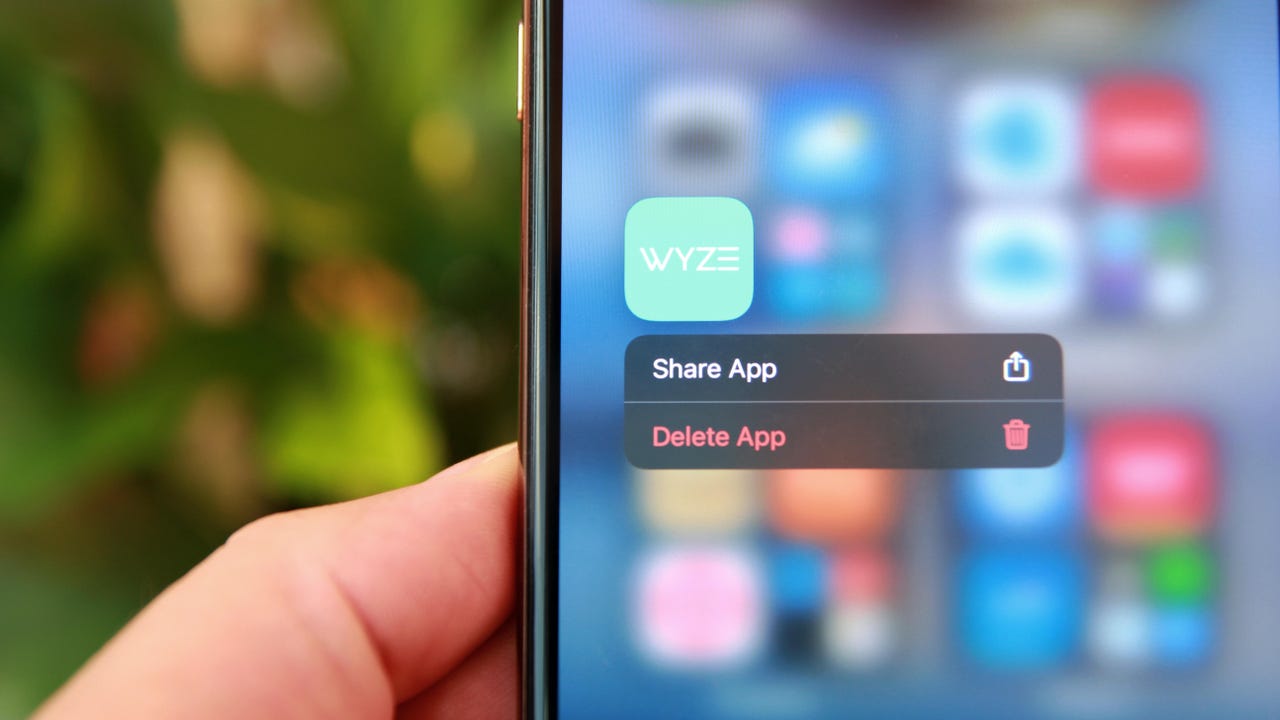 Image: Maria Diaz / ZDNet
Image: Maria Diaz / ZDNet There are many reasons one would want to delete an app from their phone. I like to periodically clean up my app library and get rid of the apps I haven't used in a while and don't anticipate using anytime soon. It keeps my phone visually organized and keeps me from having to scroll through dozens of apps.
Deleting apps from your iPhone is also a great way to free up space and keep your phone running smoothly.
On your iPhone's home screen or your app library, press and hold the app you want to delete until a menu comes up. The app library is the list of all your apps accessible when you swipe left on your home screen.
When you press and hold an app on the home screen, this menu appears with options
Image: Maria Diaz / ZDNetIf you're on your home screen, select Remove App from the menu that appears. iPhone will then give you the option to either delete the app altogether or just remove it from your home screen while keeping it in your app library.
If you're trying to delete an app from your app library, you'll just be asked to confirm if you want to delete it.
On the popup that appears, select Delete App in red to confirm deleting the app from your phone.
When you delete an app, you can download it again in the future and sign back in, but any information that is not connected to your login account is also deleted. So if you're not logged into an account on an app, like on a game for example, you will lose all progress.
Also read: How to clear the cache on your iPhone (and why you should)
The App Library on your iPhone is where all your apps live. It's the list of all the apps currently installed on your iPhone. You can access your app library by swiping left on your home screen and you can use the search bar at the top to quickly search through apps.
There is a way to delete the apps you don't use often without losing the data associated with them. You can do this by offloading, which is basically uninstalling an app to free up storage space on your iPhone, without deleting the data and information from it. To offload an app, follow these steps:
You can also have your iPhone automatically offload unused apps when it's running low on storage space.
Sometimes you delete apps on your iPhone just to see them show up again on your screen a few days later, like some kind of nightmare. If this is happening to you, you probably need to check that your App Store doesn't have automatic downloads turned on, here's how:
If you've ever deleted an app from your iPhone, you may have seen it in your account's list of Purchased apps in the App Store. All the apps you've ever downloaded with your Apple ID will appear here, the deleted ones show a cloud icon next to them since they're not on your device anymore.
How can you remove these old apps from your Apple account? Simply swipe left on them and a Hide option appears, tap on that and it'll be removed from your account and, though it won't remove the app from your purchase history entirely, at least it won't re-download in five years when you sync your iPhone.
Deleting your apps on your iPhone won't remove any backed up data in your iCloud. If you want to remove the data and app information from your iCloud backup, you'll need to access iCloud settings.
If you're trying to delete an app and your iPhone won't let you, you may have a restriction on what you can do with iTunes and App Store purchases. To fix this, go to:
 Etiquetas calientes:
Vida laboral
productividad
Etiquetas calientes:
Vida laboral
productividad