































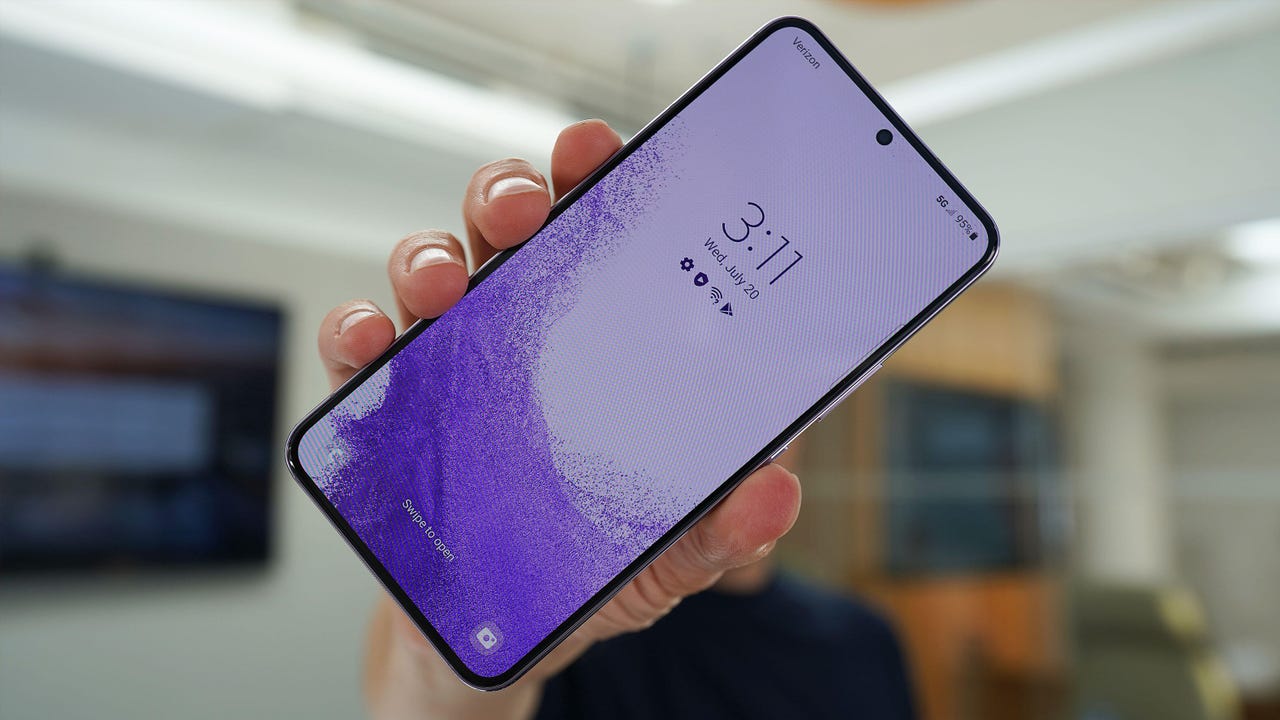 June Wan/ZDNet
June Wan/ZDNet I'm no spring chicken. Nor am I at Death's door ready to deliver the Grim Reaper, my soul, on a pineapple pizza. Even still, my eyes aren't quite what they used to be, and without my glasses, well, unless the letters on a display are excessively large, I'm not going to be able to make them out. Anyone with this problem understands the struggle of reading the small displays on a phone. Without ocular assistants, it's just not going to happen.
Fortunately, Android has a pretty nifty feature baked in that can be a real assist for ageing eyes. That feature gives you the ability to increase or decrease the display size on your device. Now, obviously, this isn't going to increase the physical display size. Instead, what it does is change the resolution of your device so that on-screen fonts and other elements will appear either larger or smaller (depending on how you adjust them).
The best Samsung phones you can buy, tested by 's mobile experts.
Read nowThis feature has come in handy on several occasions. Should I accidentally leave my glasses at home, I can still manage to read what's on my Android display (so long as I can navigate to the setting and change the display size).
I want to show you how to adjust the display size on your Android device so you, too, can avoid panicking should you find yourself without your specs. All you'll need for this is an Android device running an updated version of Android. The feature goes back to Android 10, so as long as your device is running that version of the OS, you should be good to go.
Pull down the Notification Shade twice to reveal the Settings gear icon. Tap that icon to open Settings.
Near the top of the window, you should see Display (Figure 1).
Figure 1: The Display entry in the Settings window on Android 12.
Image: Jack WallenTap Display to enter the Display feature settings.
In the new window, scroll down until you see Display Size (Figure 2).
Figure 2: The Display Size settings entry in Android 12.
Image: Jack WallenIn the resulting window (Figure 3), you'll see a drag bar at the bottom. If you drag the handle to the right, you increase the display size. Drag it to the left to decrease the size.
Figure 3: The Display Size is adjusted within this window.
Image: Jack WallenAdjust the size of the display until it's comfortable for your eyes, remembering that if you make it too large, some apps might have trouble displaying content. I've tested my installed apps with the largest settings and have yet to discover a problem but YMMV. Test it out, and you should very quickly find the sweet spot that displays fonts and screen elements at a perfect size without having any issues with app elements. Hopefully, if you need to set the Display Size at its maximum, you'll find your installed apps don't have any trouble.
For anyone who has trouble seeing the smaller text on an Android phone, this is a great way to solve that problem
 Etiquetas calientes:
Etiquetas calientes: